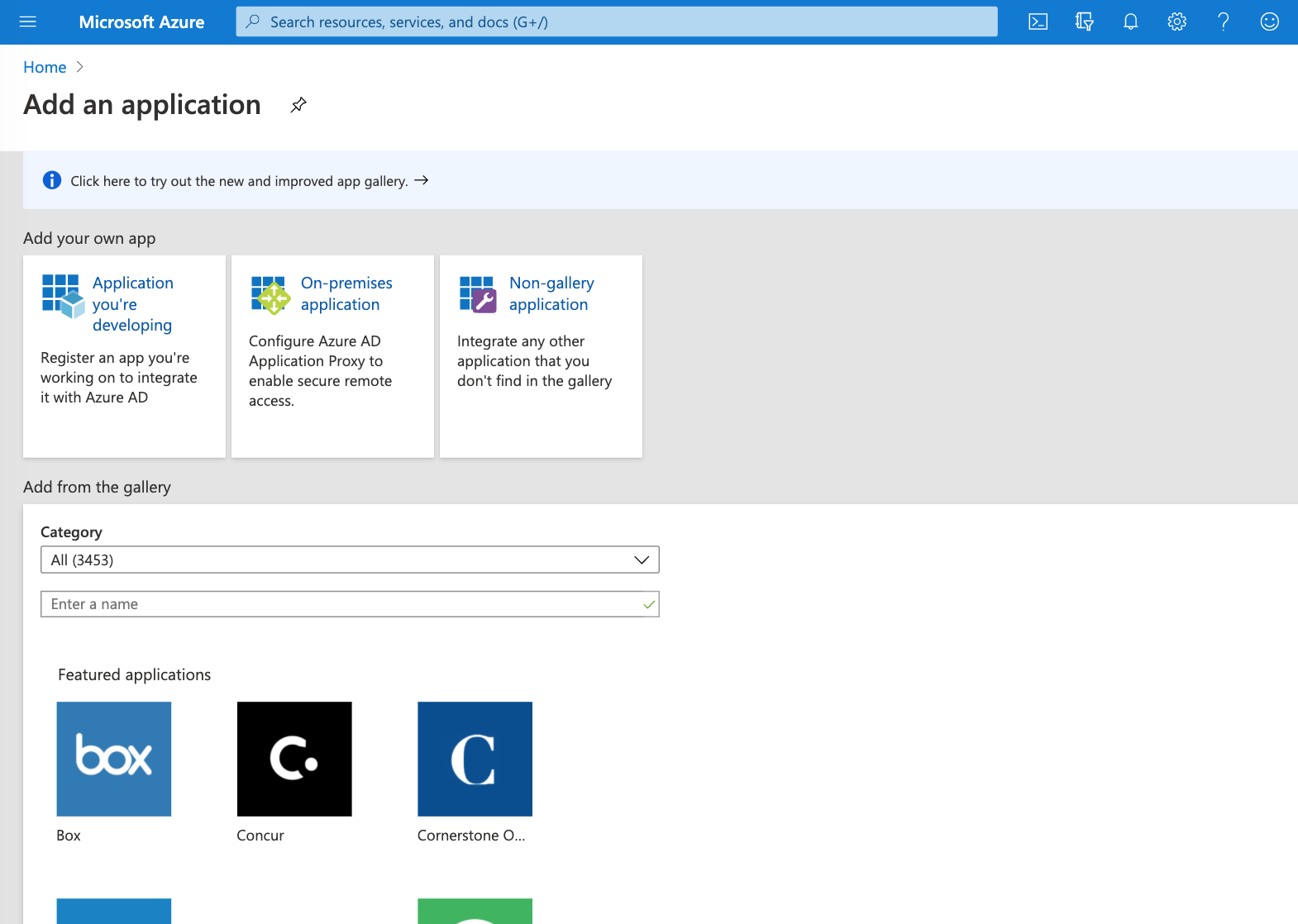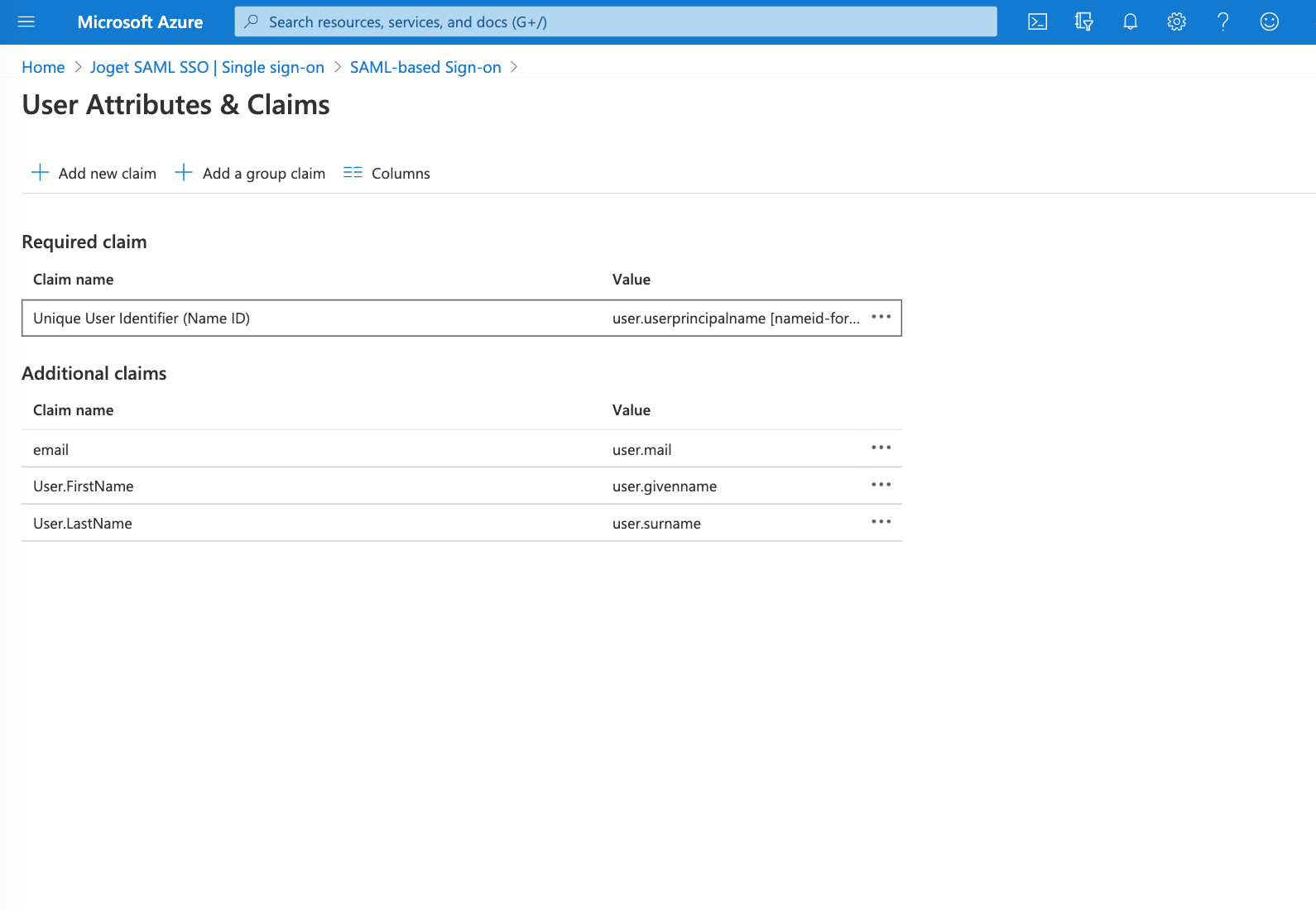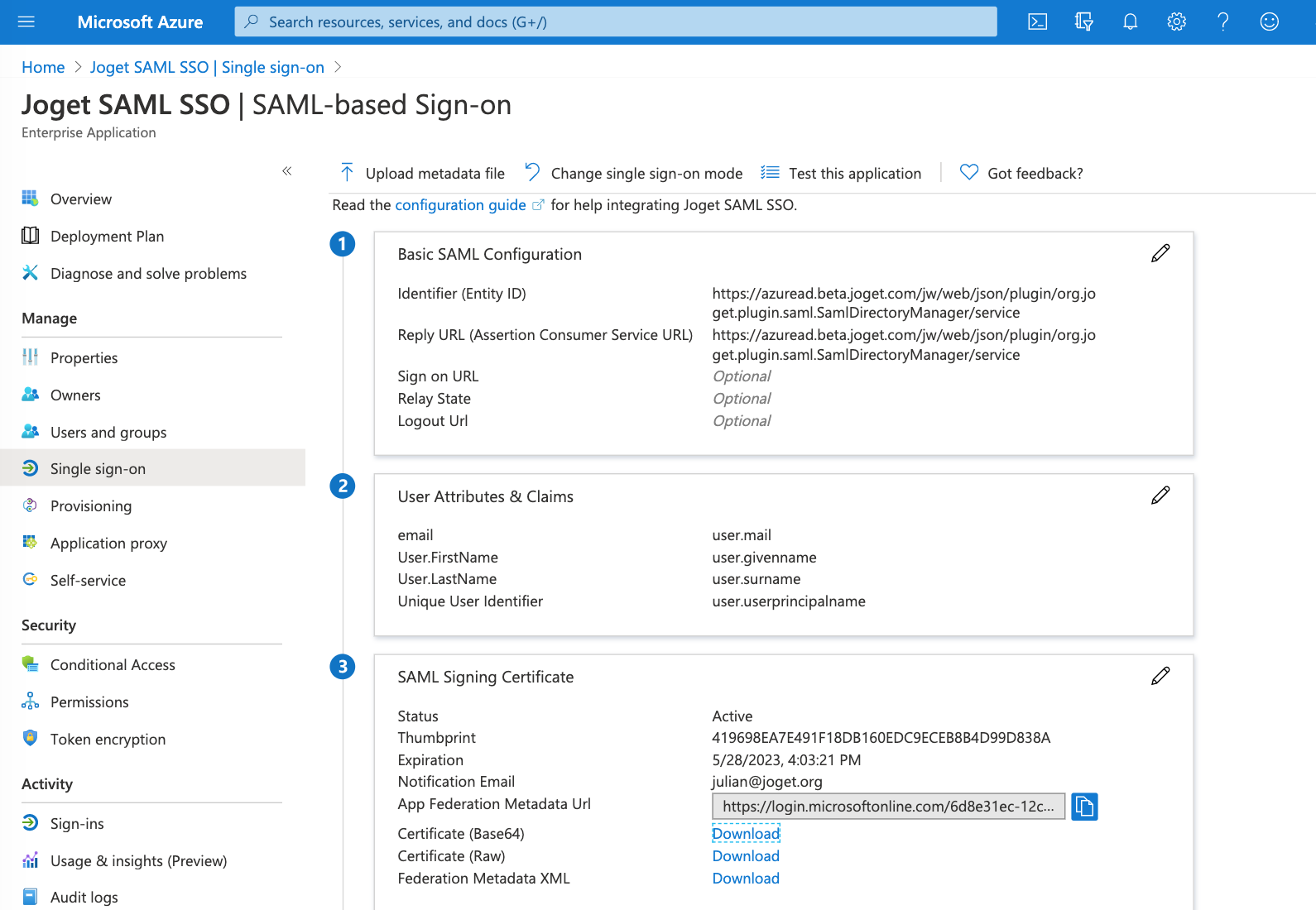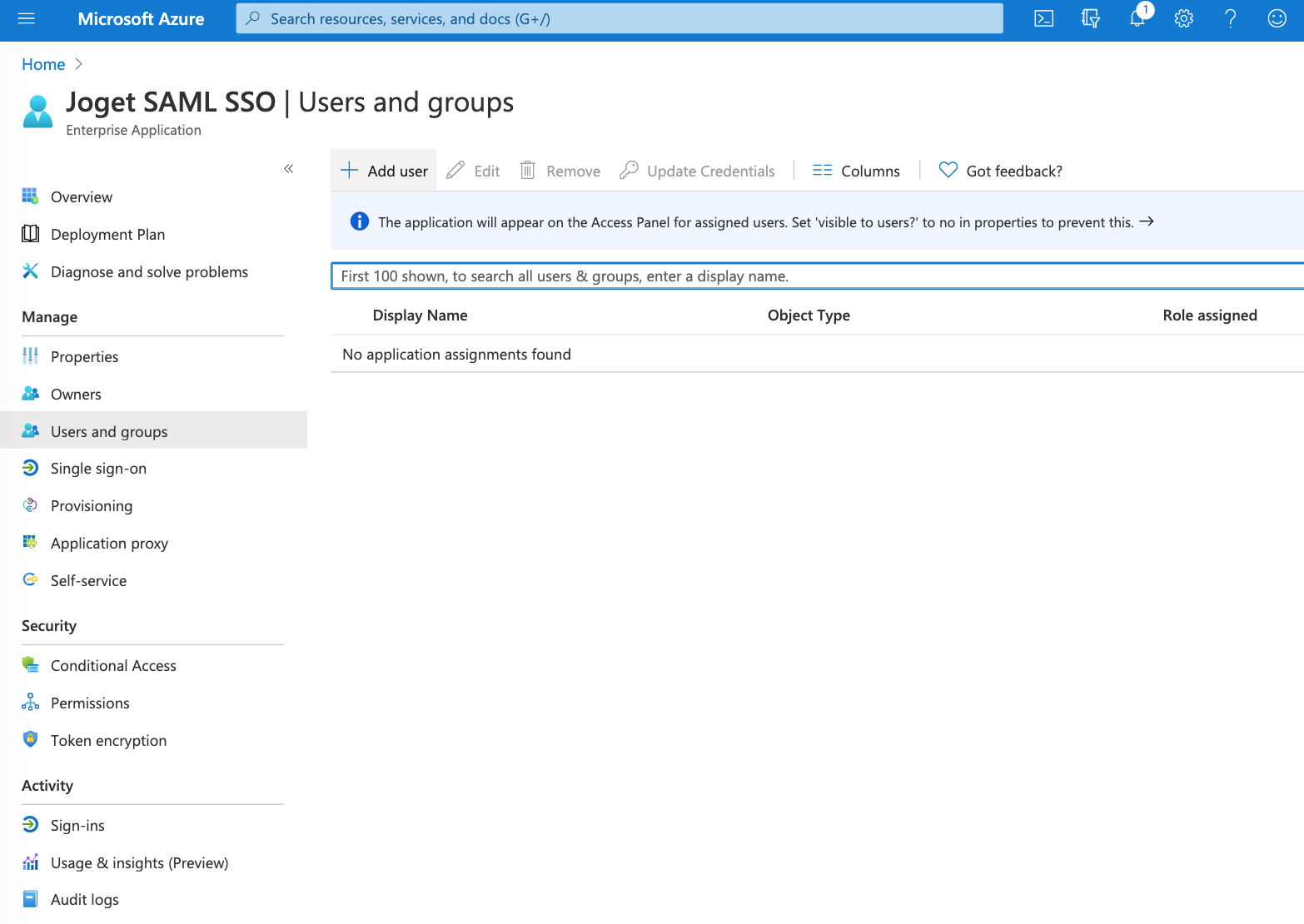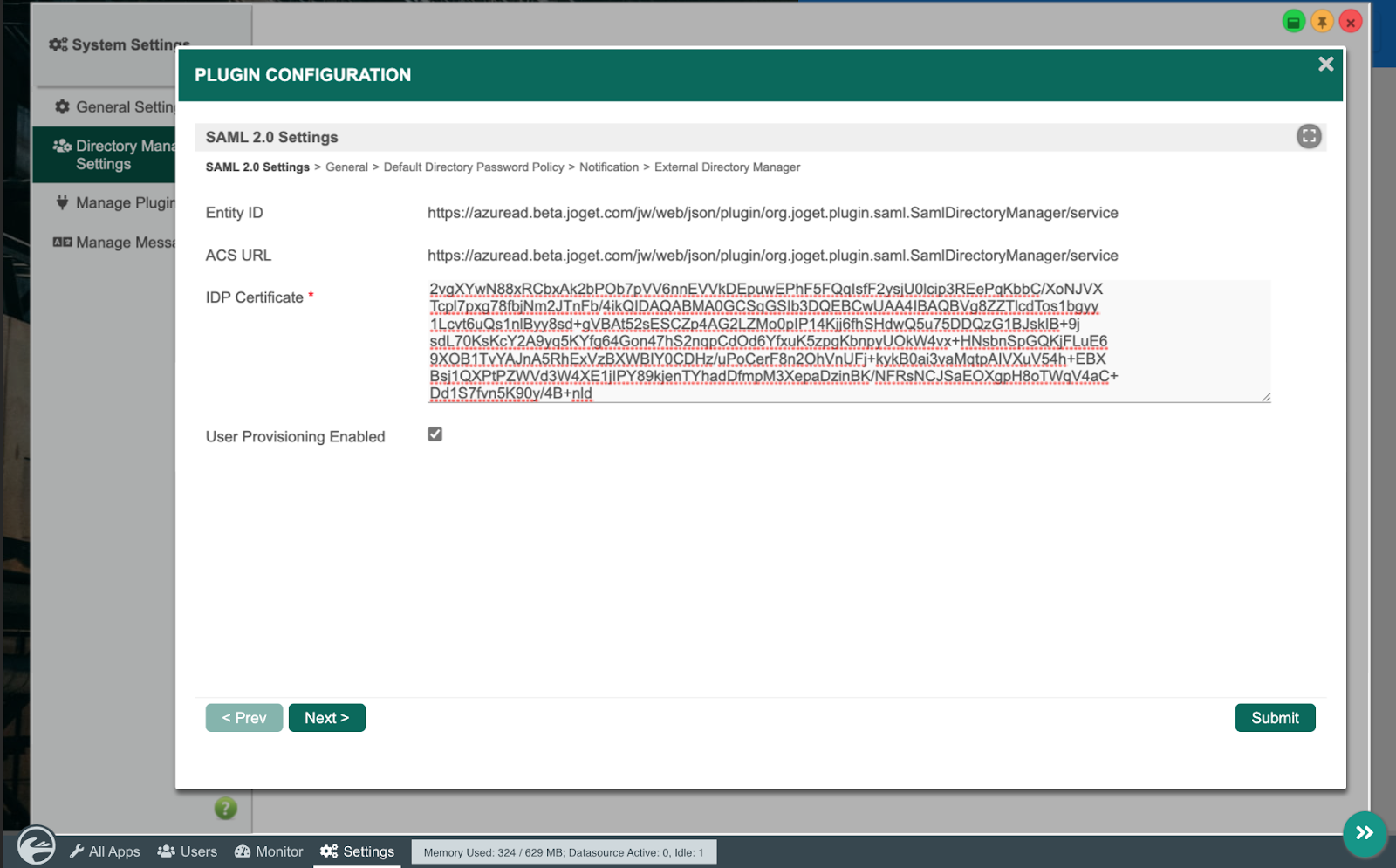...
- Sign in to the Azure portal , and navigate to Azure Active Directory > Enterprise applications
- Select New application , Non-gallery application and add an application.
- Select the application, select Set up single sign-on , then select SAML .
- Under Basic SAML Configuration , select the Edit pencil icon and key in the Joget SAML Entity ID and ACS URL copied earlier, then Save .
Edit User Attributes & Claims, and configure the claims
Claim Name
Value
Unique User Identifier (Name ID)
user.userprincipalname
email
user.mail
User.FirstName
user.givenname
User.LastName
user.surname
Under SAML Signing Certificate, download the Certificate (Base64). This certificate file will be used to configure the Joget SAML Plugin later.
Select the Users and groups menu item on the left, and add the users allowed to access Joget. You may add yourself to the listing so that you can test the login later.
3. Configure SAML IDP Certificate in the Joget SAML Plugin
- Open the downloaded certificate file and copy the contents into the IDP Certificate field in the Joget SAML Plugin configuration (NOTE: copy without the -----BEGIN CERTIFICATE----- and -----END CERTIFICATE----- lines)
4. Test the SAML SSO
- Access the Azure My Apps Portal , click on the application and select the user to perform the SSO.
- If the SSO configuration is correct, the current user will be logged into Joget.
References
- https://docs.microsoft.com/en-us/azure/active-directory/manage-apps/configure-single-sign-on-non-gallery-applications
- https://dev.joget.org/community/display/DX7/Joget+SharePoint+SSO+Integration
...