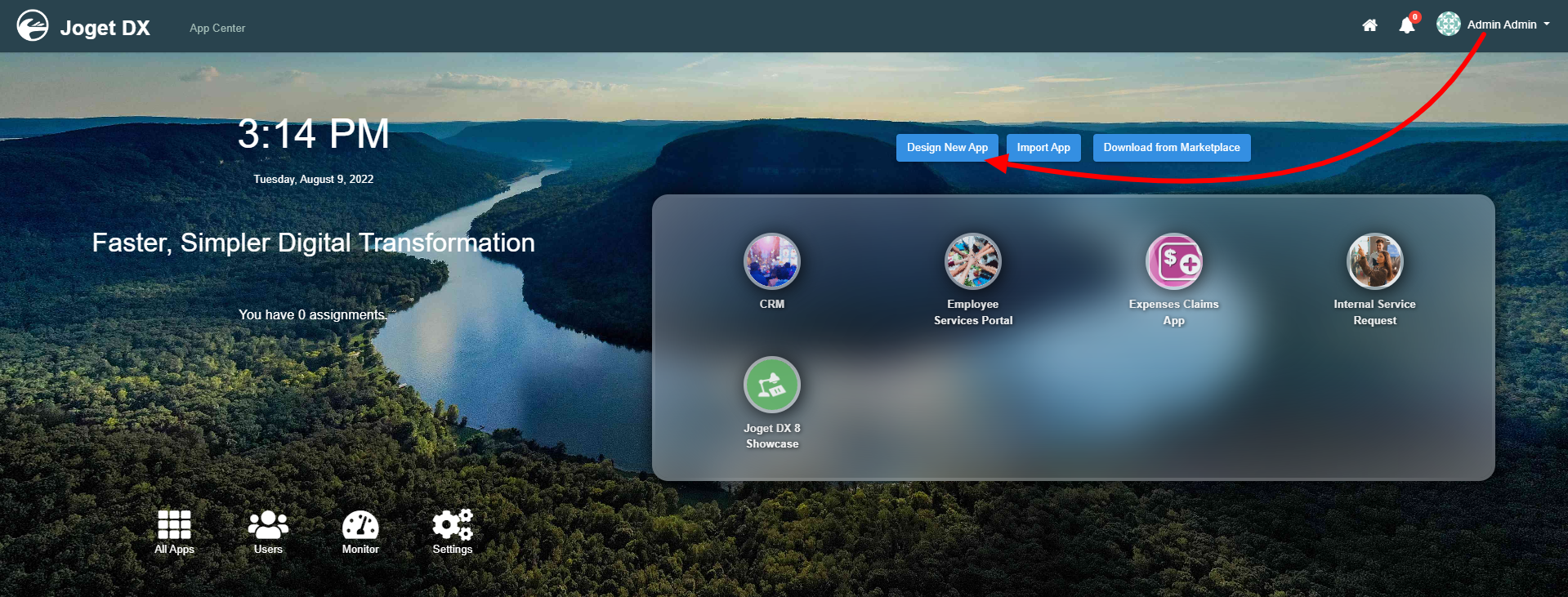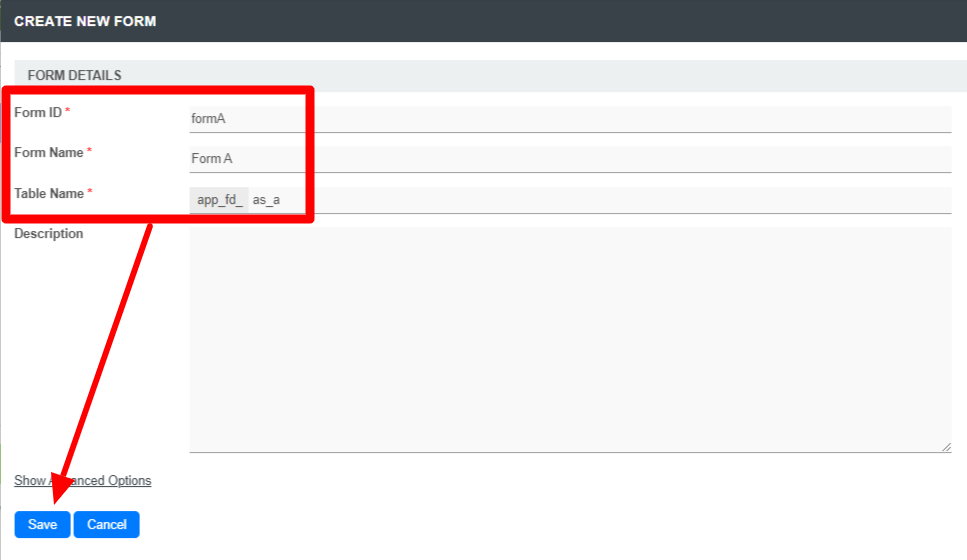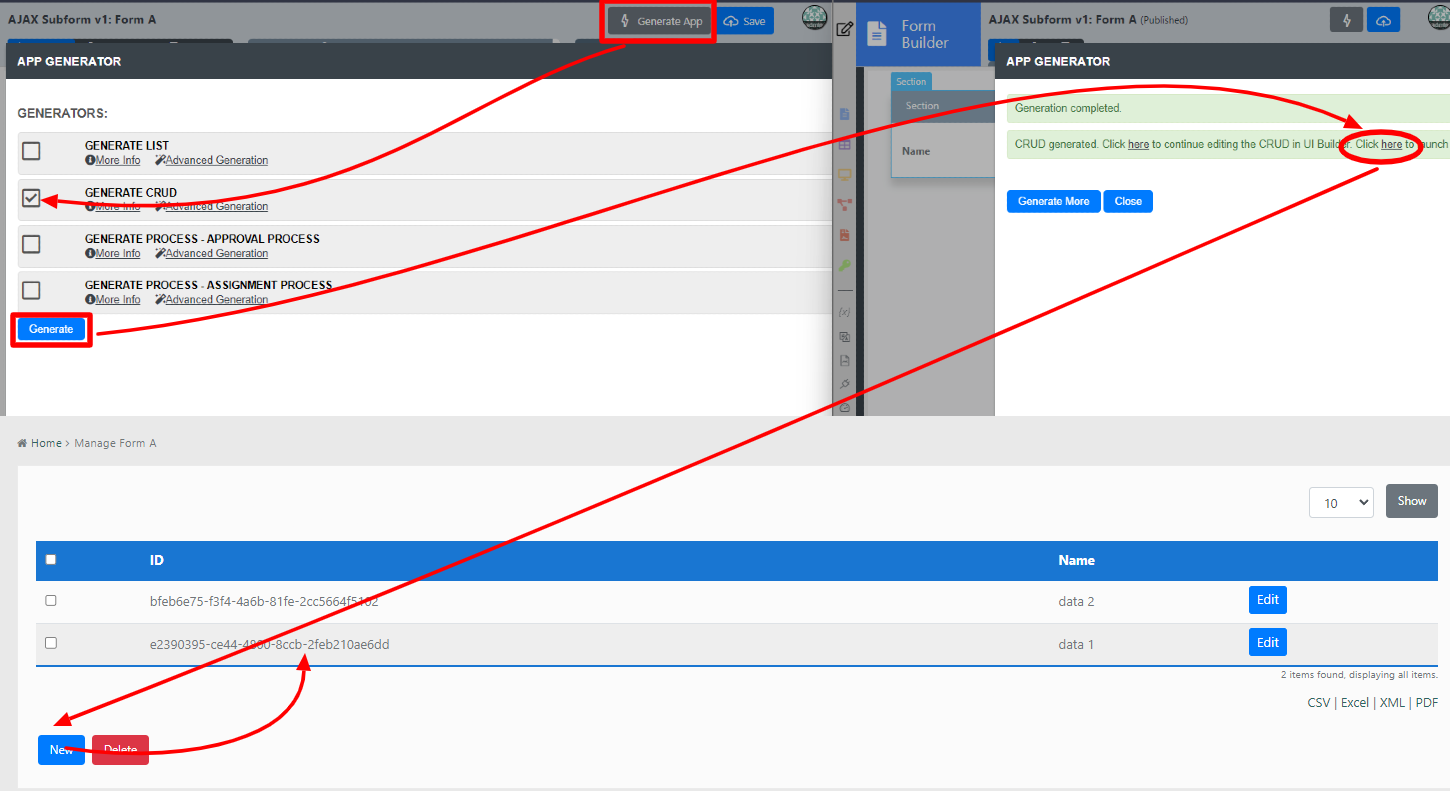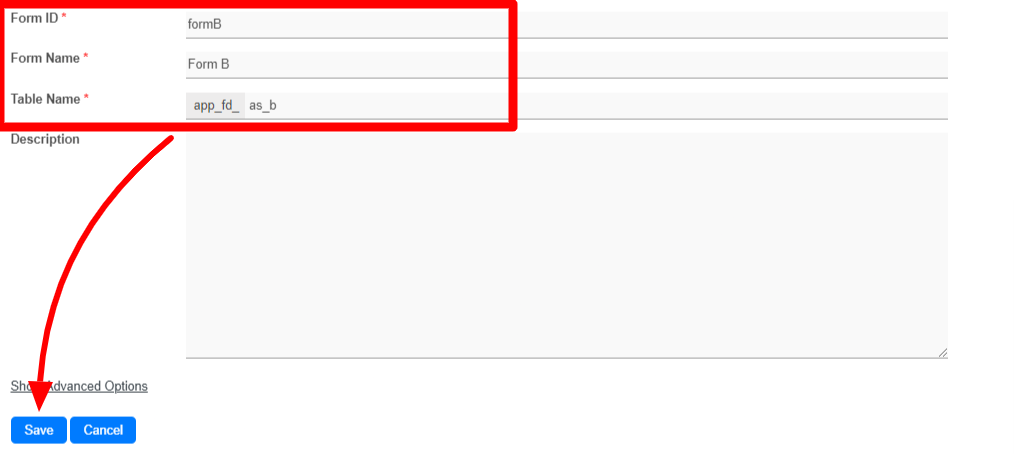...
- Start the Joget Server and open the App Center.
- Log in as admin and click on the Design New App button. (see Figure 1)
Figure 1 - Fill up the App Details as follows and click Save (see Figure 2):
- App ID: ajaxSubform
- App Name: AJAX Subform
Figure 2 - You will be directed to the Design App. Click on the Create New Form button and fill up the Form Details as follows (see Figure 3):
- Form ID: formA
- Form Name: Form A
- Table Name: as_a
Figure 3 - Click on Save and you will be directed to the Form Builder.
- Drag and drop a Text Field element on to the canvas.
- Click on the Text Field element on the canvas to open up the Configure Text Field properties.
- Fill up the Edit Text Field properties as follows and click on OK (see Figure 4):
- ID: name
- Label: Name
Figure 4 - Click on Save on the Form Builder.
- Click on Generate App, select Generate CRUD and click OK (see Figure 5)
- Once the App Generator is complete, click on the link to launch the userview.
- Click on New button and Save at least 2 records of data (see Figure 5)
Figure 5 - Head back to the Design App.
- Click on the Create New Form button and fill up the Form Details as follows (see Figure 6):
- ID: formB
- Form Name: Form B
- Table Name: as_b
Figure 6 - Click on Save and you will be directed to the Form Builder.
- Drag and drop a Select Box element on to the canvas.
- Click on the Select Box element on the canvas to open up the Configure Select Box properties.
- To Save any changes in any Configuration Properties, Click on Apply Change.
- Fill up the Configure Select Box properties as follows (see Figure 7):
- Label: Choose record from Form A
- Choose Options Binder: Form Data
- Choose Options Binder: Form Data
- Label: Choose record from Form A
- Fill up the Configure Select Box properties as follows(see Figure 7):
- ID: field1
- Form: Form A
- Label Column: name
Figure 7 - Drag and drop an AJAX Subform element on to the canvas.
- Click on the AJAX Subform element on the canvas to open up the Configure AJAX Subform properties.
- Fill up the Configure AJAX Subform properties as follows (see Figure 8):
- Form: Form A
- Tick the first three checkboxes (see Figure 8)
a. Reload Subform When Parent Field Value Change
b. Readonly
c. Display Field as Label When Readonly?
...
AJAX Subform Properties
Edit AJAX Subform
| Name | Description | |||||
|---|---|---|---|---|---|---|
| Label | Element Label to be displayed to the end-user. | |||||
| ID | Element ID (By declaring as "view_existing_claim", a corresponding database table column "c_view_existing_claim" will be created) Please see Form Element for more information about defining the ID and list of reserved IDs. | Label | Element Label to be displayed to the end-user . | |||
| Form | Target Form to be loaded.
|
UI
General
| Name | Description | ||
|---|---|---|---|
Reload SubForm when Parent Field value change? | Dynamically reload the subform when parent field value changes.
| ||
| Readonly | Determines if the element is editable. | ||
Display field as Label when read-only? | Displays the value of the element as plain text when an element is set to "Readonly". | ||
Display without frame? | Decorator option. Removes default styling applied to SubForm when checked. |
...