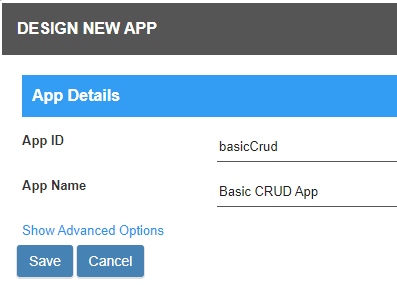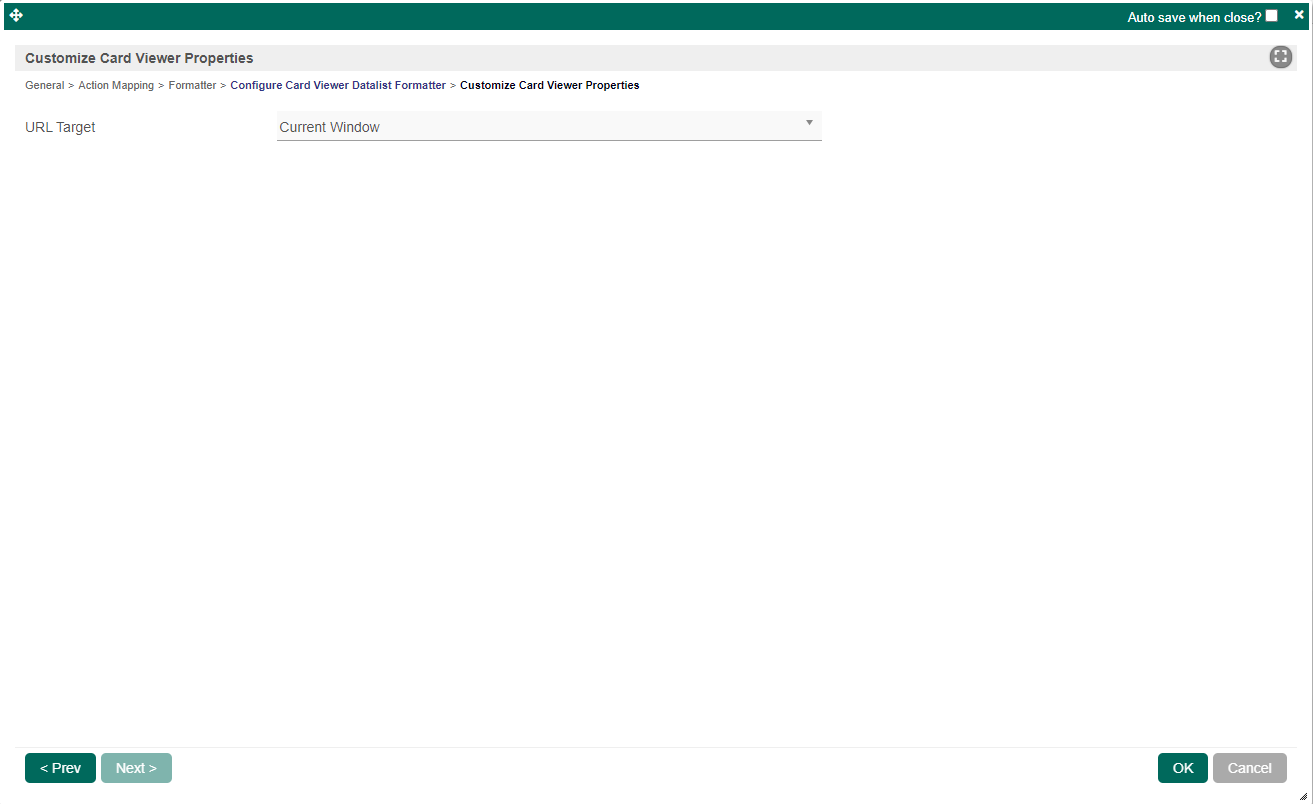...
- Start the Joget server and open the App Center.
- Login as admin and click on Design New App (See Figure 1) or click on existing application.
- For new application, fill up the App ID with camel case, App Name and click on Save button. (See Figure 2)
- Create New Form, fill up Form Details and click on Save button button534px. (See Figure 3)
- In the form, drag two Text Fields and an Image Upload to upload image. (See Figure 4)
- Fill up the Text Fields and File Upload, for example:
- First textfield field with id = 'name'
- Second textfield field with id = 'desc'
- File Upload field with id = 'image'
- Click save and generate a CRUD. (See Figure 5)
- Edit the newly created datalist and edit the Name column to add the Card Viewer Datalist Formatter. (See Figure 6)
- Configure the Card Viewer Datalist Formatter by referring to Figure 7.
- After making sure that you are only displaying the Name column in the datalist, save the datalist.
- Next, go to the userview builder and add a new form element. (See Figure 8)
- After that, edit the CRUD and remove the Form (Edit) and save the userview. (See Figure 9)
- If you have followed steps that have been provided, you can click on Preview but nothing will be showed because no data were keyed in the Form yet.
- Therefore, you need to fill in the Form that you have been created, for example:
a. Fill in the Name with 'Alex'
b. Fill in the Description with 'Working as IT Support'
c. Upload an image to be displayed in the card. - Finally, you can see the final result in the Userview. (See Figure 10)
...
Configure Card Viewer Datalist Formatter
| Name | Description |
|---|---|
| Title | Column to map values as the card titles. This is a mandatory field. |
| Description | Column to map values as the description in the card, which will be displayed below the Title text. This is a mandatory field. HTML is accepted here. If no valid column detected from data binder, this will be literal string with support for hash variable and syntax like {columnName} to map column IDs from data binder. |
| URL | Column to map values as the URL to be redirected to when users click the card. If no valid column detected from data binder, this will be a literal link with support for hash variables and syntax like {columnName} to map column IDs from data binder. |
Form to retrieve image from | Select which Form to obtain the image files/paths from. |
| Image | Field from the selected form in Form to retrieve image from property, to map images stored as the card images. |
Customize Card Viewer Properties
| Name | Description |
|---|---|
| URL Target | Select where to display the URL of the Card.
|
...