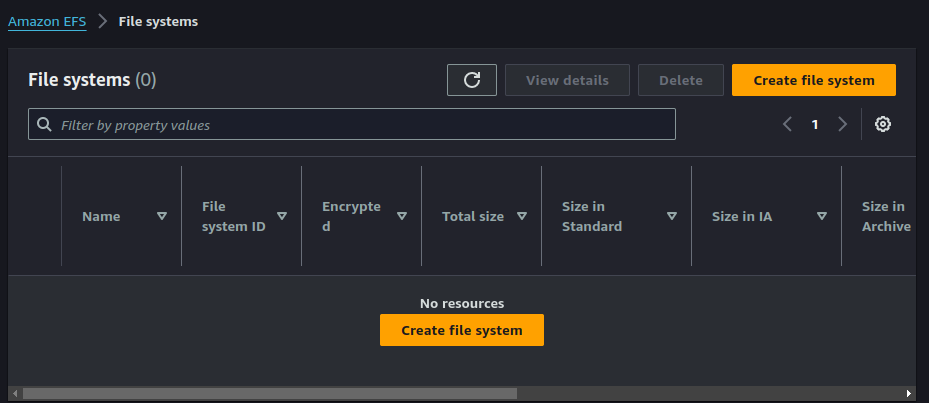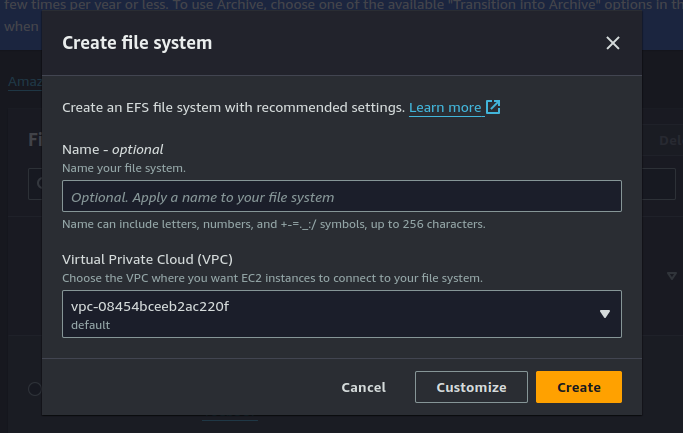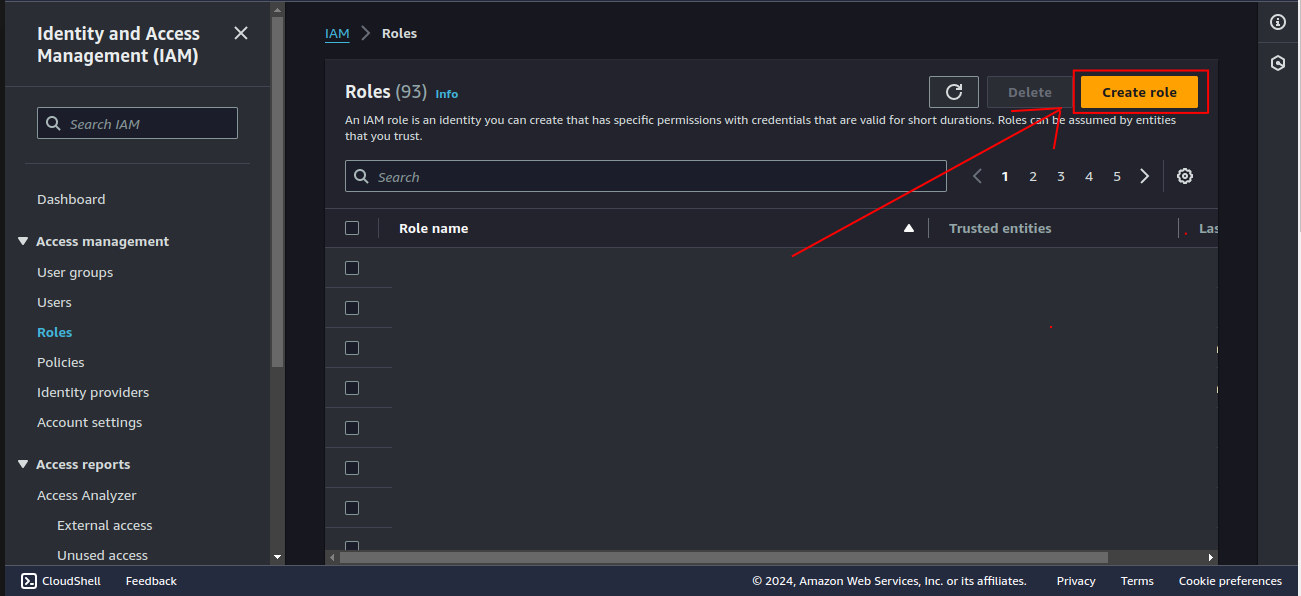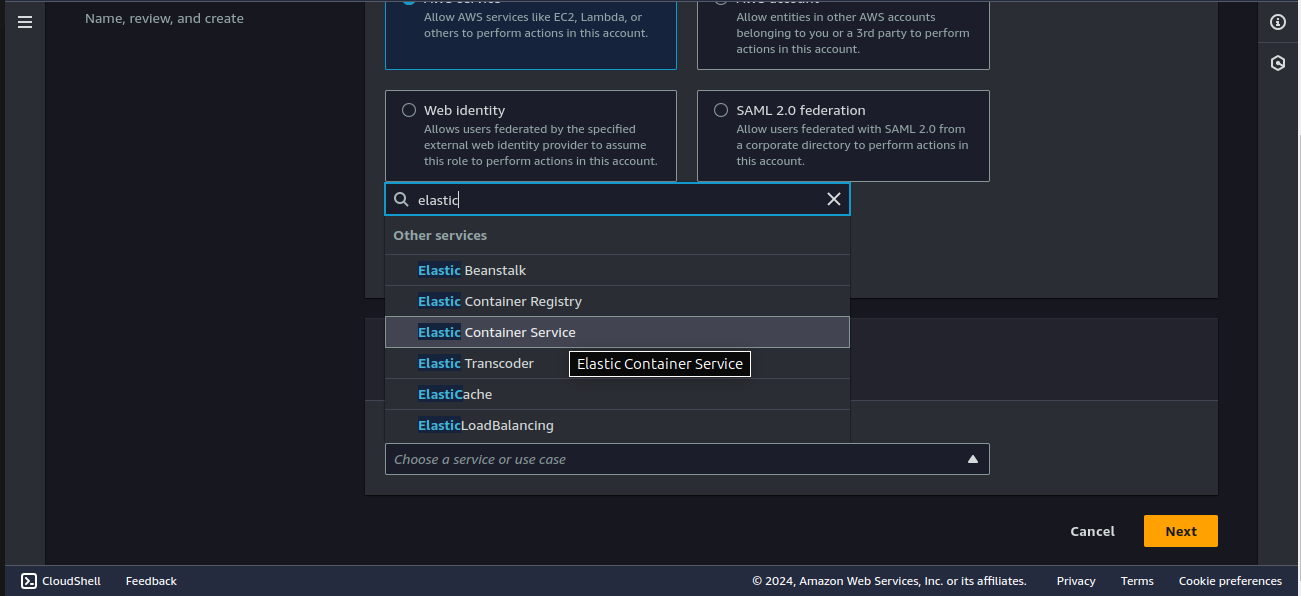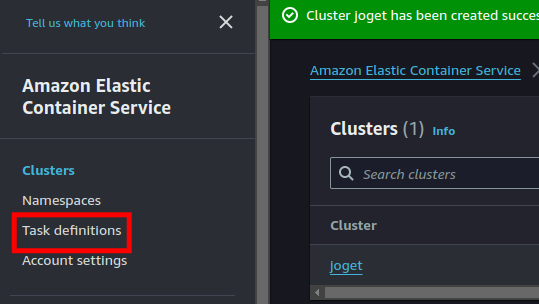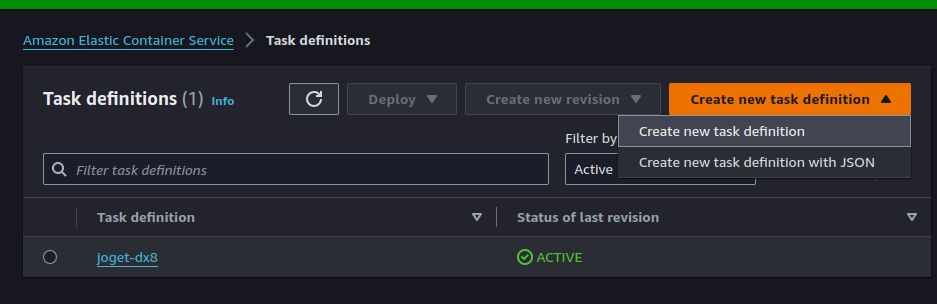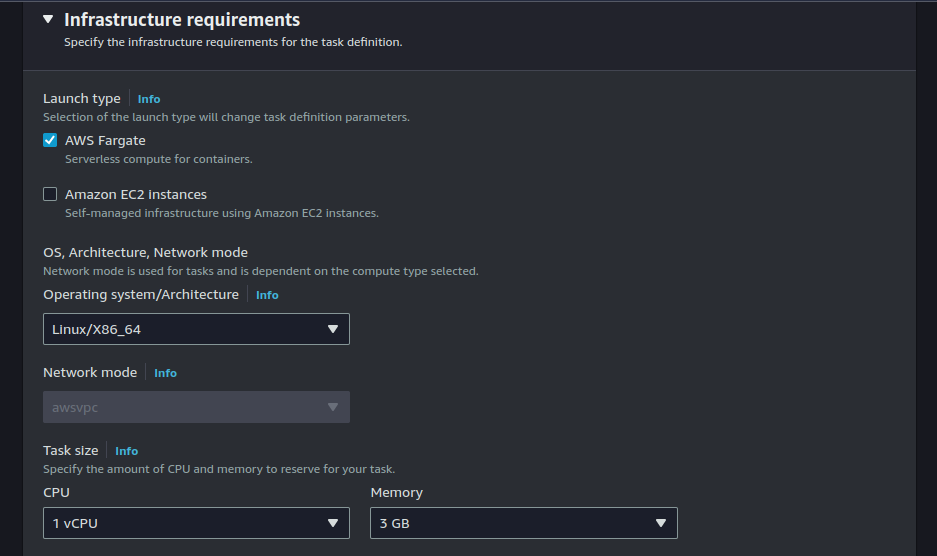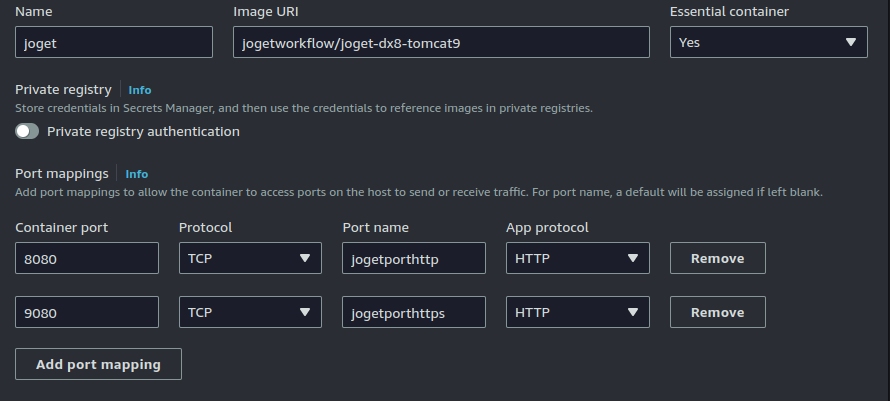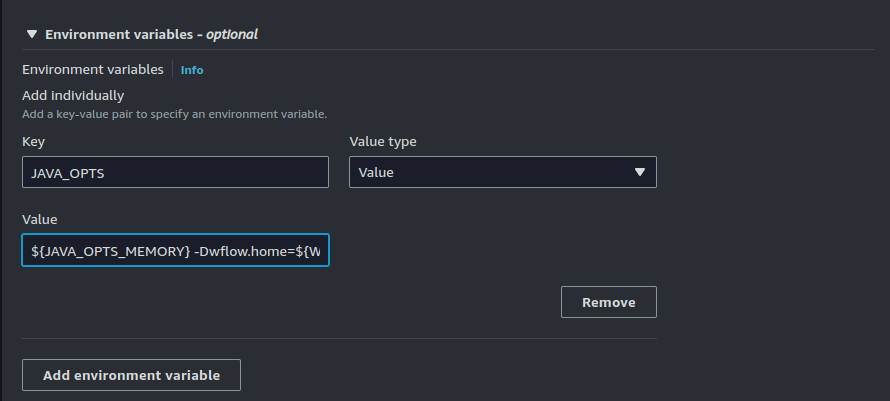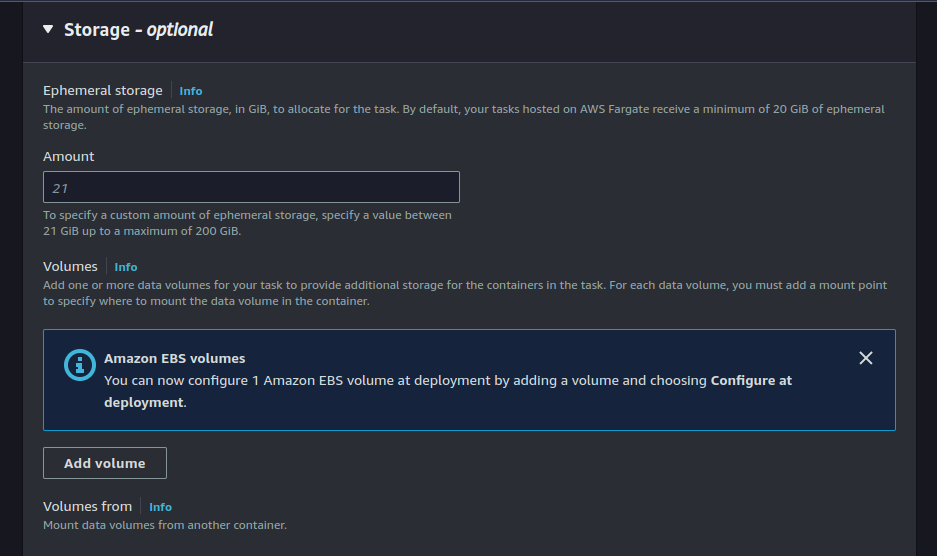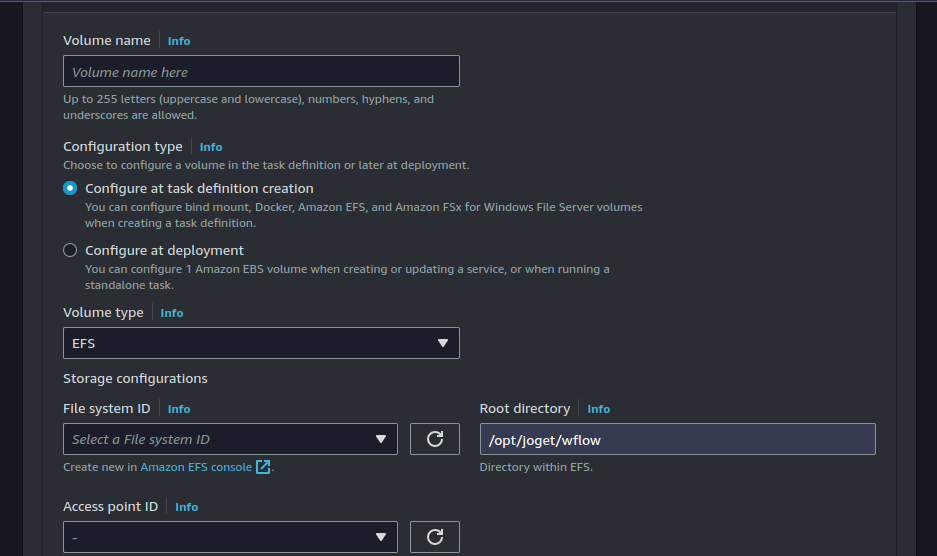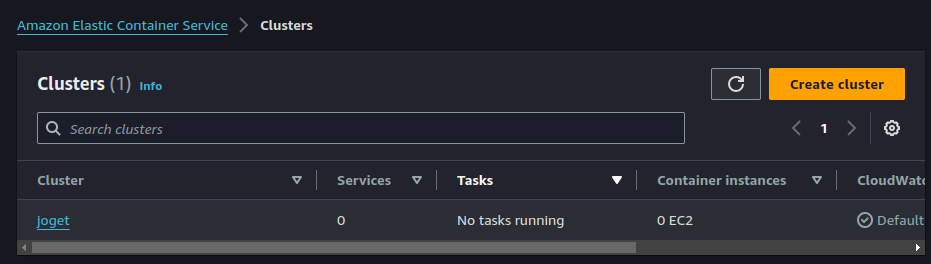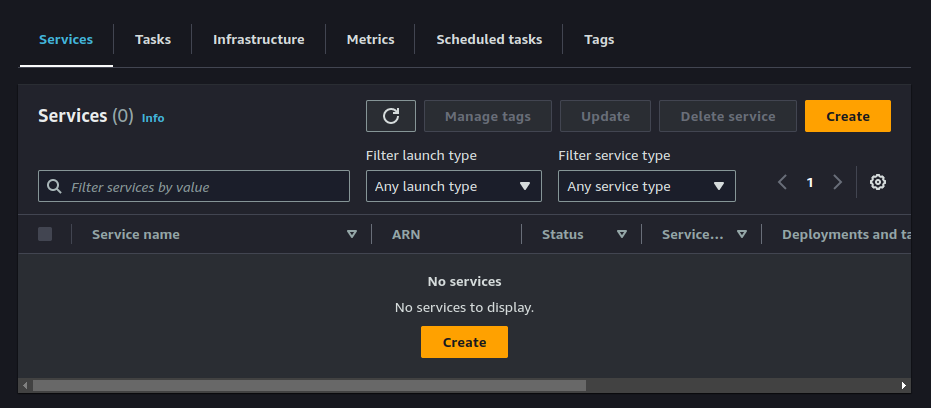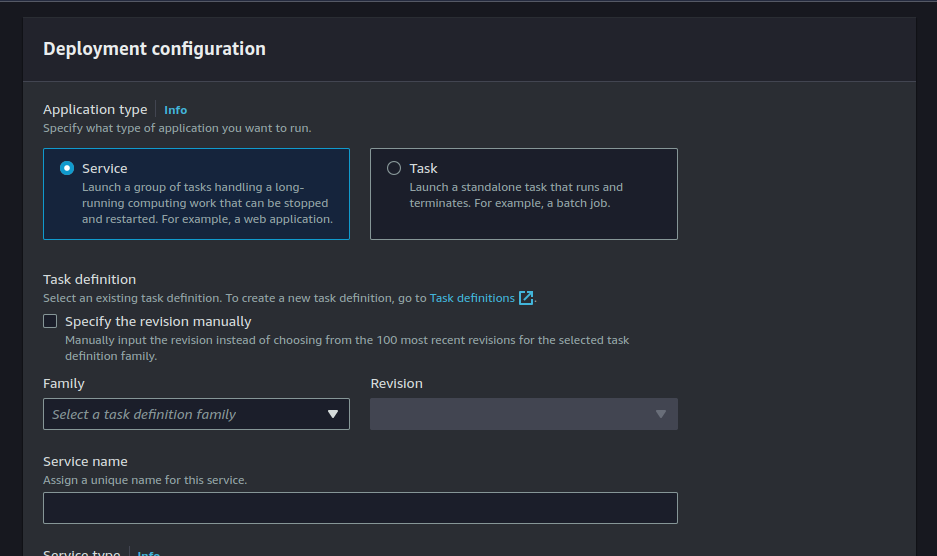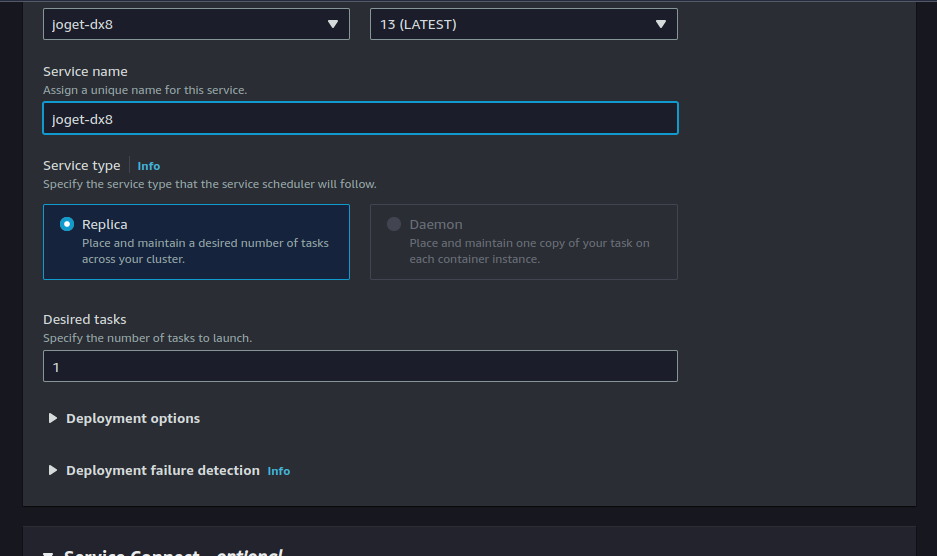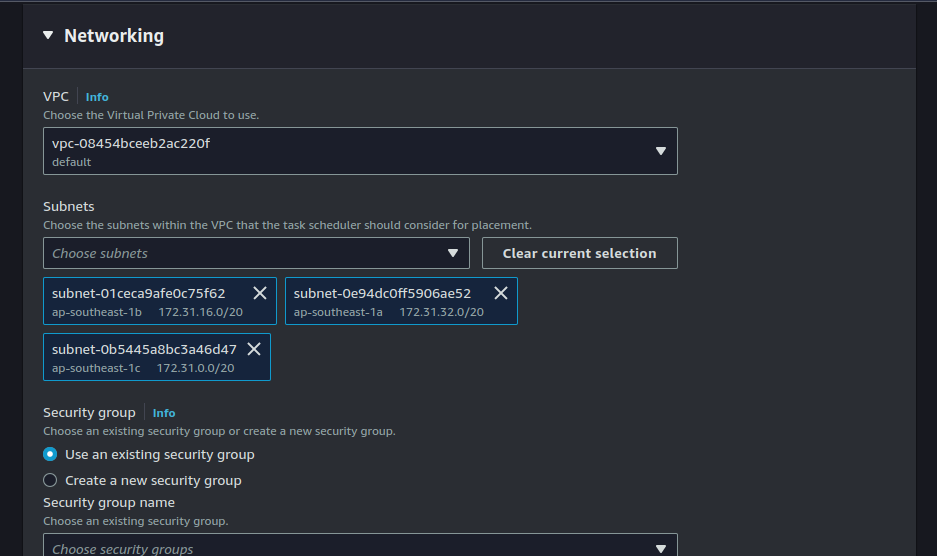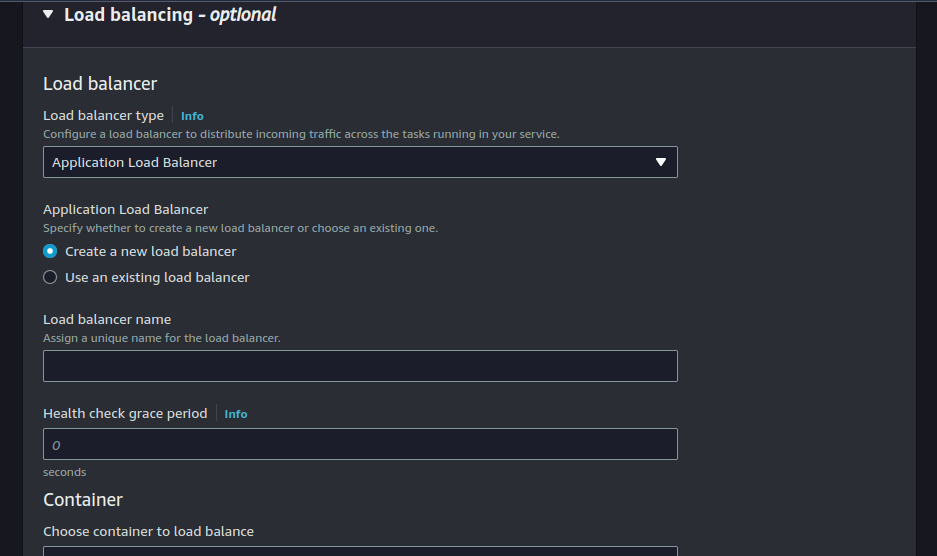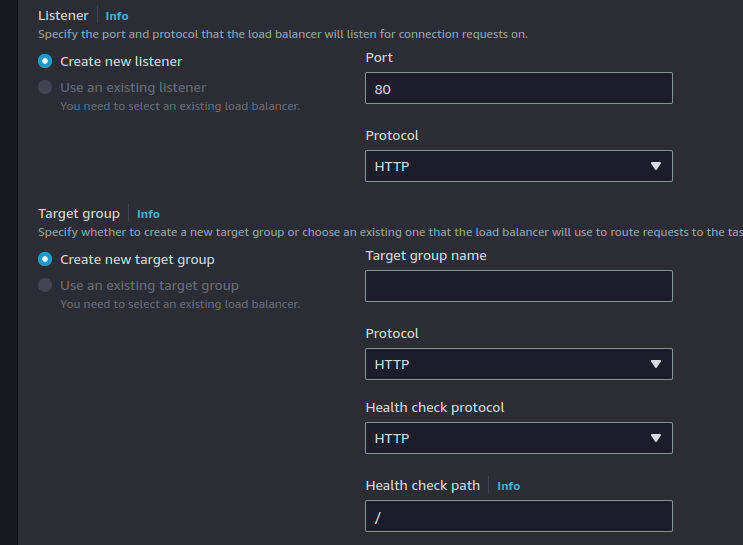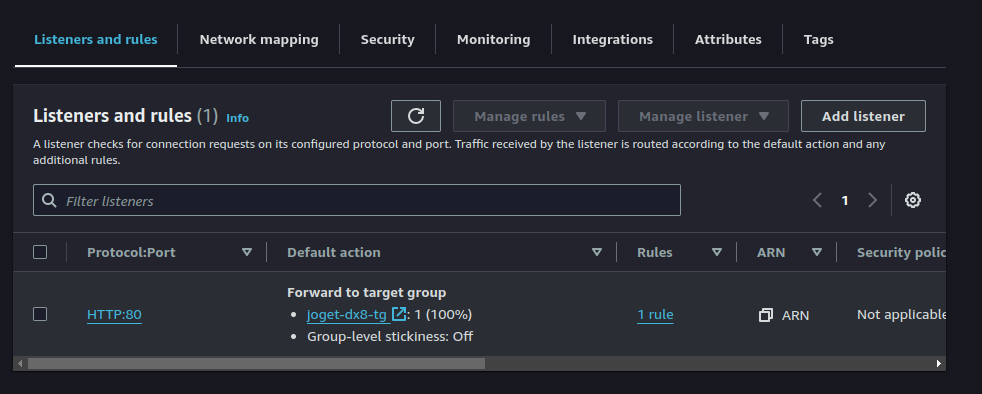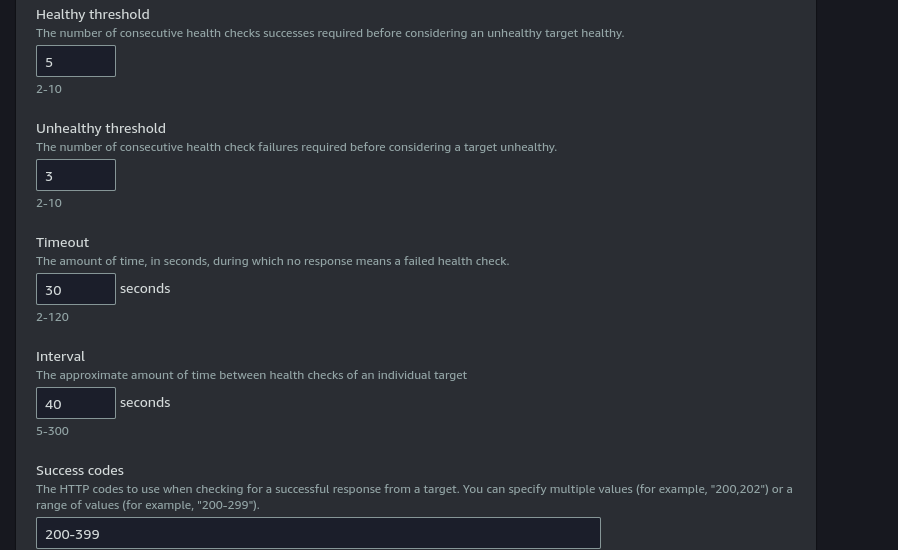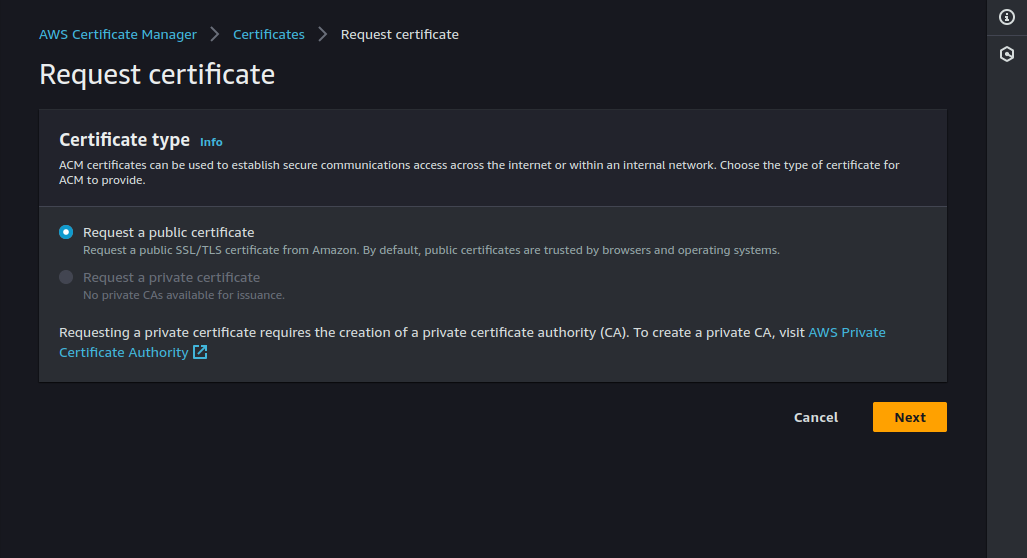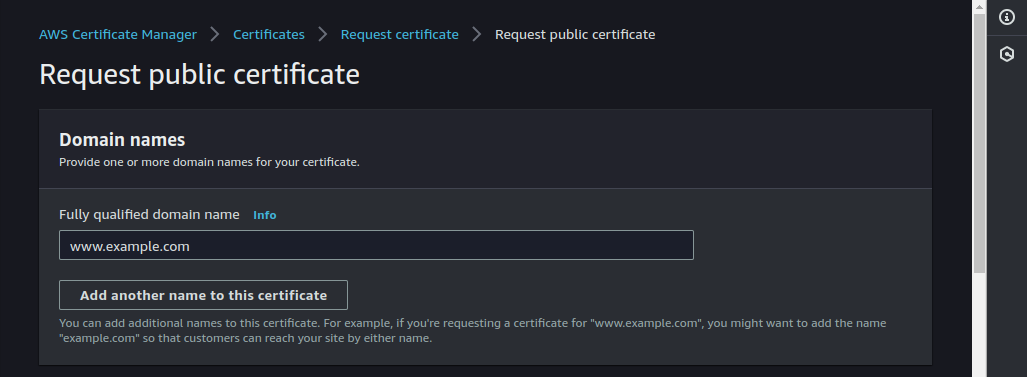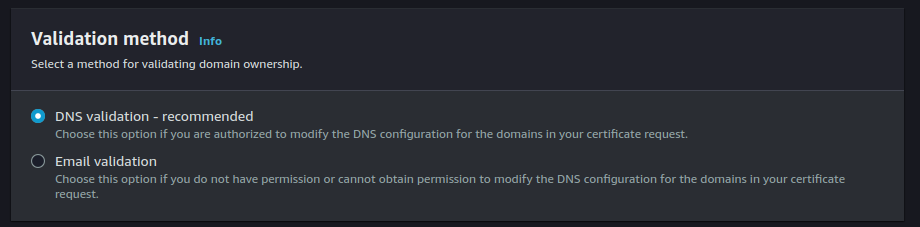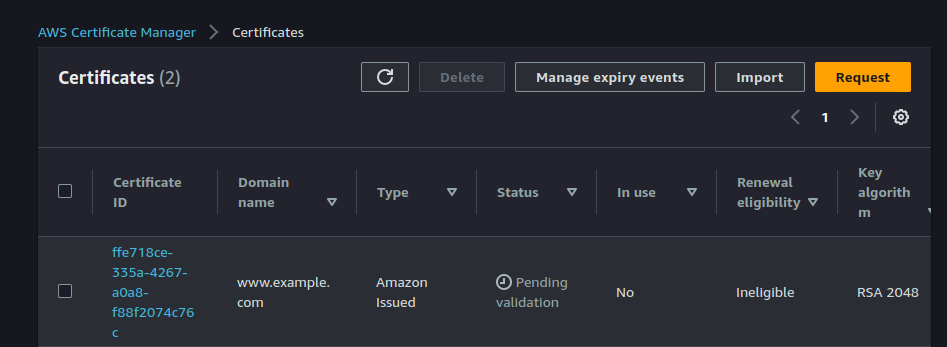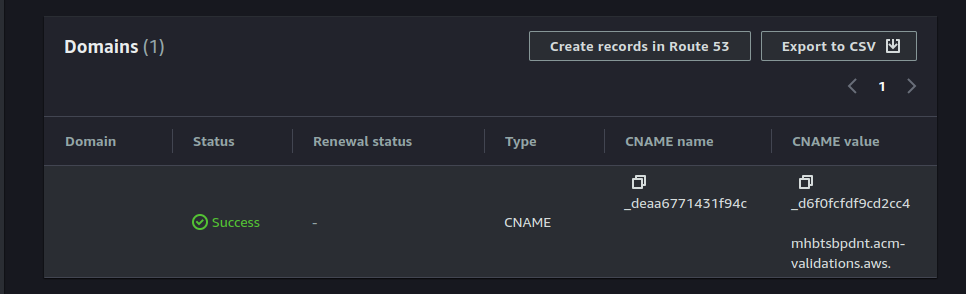...
- Go to EFS console.
- Click Create File System.
- Choose the VPC you want to provision the EFS. Ensure that it is provisioned in the same VPC as the ECS Cluster.
- Click Create.
...
- Go to Identity And Access Management(IAM) console.
- On sidebar, click Roles.
- Click Create Role.
- Choose AWS Service under Trusted Entity Type.
- Under Use Case, search and choose Elastic Container Service and choose Elastic Container Service Task and click Next.
- Under Permission Policies, choose AmazonECSTaskExecutionRolePolicy and AmazonSSMFullAccess. Then click Next.
- Enter the Role Name and Description, and review the permissions.
- Click Create Role.
...
- On the sidebar, click Task Definition.
- Click New Create Task Definition.
- Enter the Task Definition name.
- On Infrastructure Requirements, choose the launch type and specify the specs required.
- Under Task Role, choose the role created in Create ECS Task Execution Role.
- Under Task Execution Role, choose the role created in Create ECS Task Execution Role.
- Under container, enter the container name.
- Use jogetworkflow/joget-dx8-tomcat9 for the image.
- Enter 8080 and 9080 for Container Port.
- Add the following Environment Variable:
- Key: JAVA_OPTS
- Value: ${JAVA_OPTS_MEMORY} -Dwflow.home=${WFLOW_HOME} -Dwflow.systemkey=domain -javaagent:${LIB_HOME}/wflow-cluster.jar -javaagent:${LIB_HOME}/aspectjweaver-${ASPECTJ_VERSION}.jar -javaagent:${LIB_HOME}/glowroot/glowroot.jar "
- Under Storage, click Add Volume.
- Enter the volume name, and choose EFS as Volume Type.
- Choose the EFS on File System ID.
- Enter /opt/joget/wflow as the root directory.
- Click Create.
...
- Click on one of the Cluster on ECS Dashboard.
- Under Services tab, click Create Service.
- Under Compute Options, choose one - If you are planning to use multiple Infrastructure, choose Capacity Provider Strategy. If you are using only one type of Infrastructure, choose Launch Type.
- On Deployment Configuration, choose Service as Application Type.
- Choose the Task Definition create above on Family dropdown.
- Enter the Desired Task number, depending on the load expected(Leave at one for testing purpose).
- Under networking, you may choose your own VPC if available. You can leave as default for testing(Ensure that the VPC chosen is the same as where the EFS being provisioned).
- Under Load Balancing, choose Application Load Balancer.
- Create or choose Existing Load Balancer.
- Enter the Load Balancer name.
- Enter 30 in the Health Check Grace Period .
- Choose container 8080:8080.
- Specify the Listener and the Target Group:
- Use port 8080 in when creating new Listener.
- Enter /jw on the Health Check path.
- Click Create.
...
Update Target Group Health Check Settings
- Go to Target Group.
- Click on Health Check and click Edit.
- Change the timeout to 30 seconds and interval to 40 seconds.
- Update the healthy status code to 200-399.
- Click Save Changes.
...
- Go to ACM Console.
- Click Request.
- Leave the selection at Request a Public Certificate.
- Enter the fully qualified domain.
- Use DNS validation as the Validation Method.
- Click Request.
- Click on the Certificate ID that has just been requested.
- Under domains, there are information regarding the DNS validation.
- If you are using Route 53, you can quickly create the record set by clicking on Create Records on Route 53.
- If you are using different DNS provider, you will need to copy the CNAME Name and CNAME Value, and create a new record set with them.
- Once you have created the record sets, the DNS will be validated. It may take a moment to propagate.
...
- Click on one of the Cluster on ECS Dashboard.
- Under Services tab, click Create Service.
- Under Compute Options, choose one - If you are planning to use multiple Infrastructure, choose Capacity Provider Strategy. If you are using only one type of Infrastructure, choose Launch Type.
- On Deployment Configuration, choose Service as Application Type.
- Choose the Task Definition create above on Family dropdown.
- Enter the Desired Task number, depending on the load expected(Leave at one for testing purpose).
- Under networking, you may choose your own VPC if available. You can leave as default for testing.
- Under Load Balancing, choose Application Load Balancer.
- Create or choose Existing Load Balancer.
- Enter or choose the Load Balancer name.
- Enter 30 in the Health Check Grace Period.
- For HTTPS, choose container 9080:9080.
- Specify the Listener and the Target Group:
- Use port 9080 in when creating new Listener.
- Use HTTPS protocol.
- Choose the ACM Certificate that you have requested and validated.
- Enter /jw on the Health Check path.
- Click Create.
...