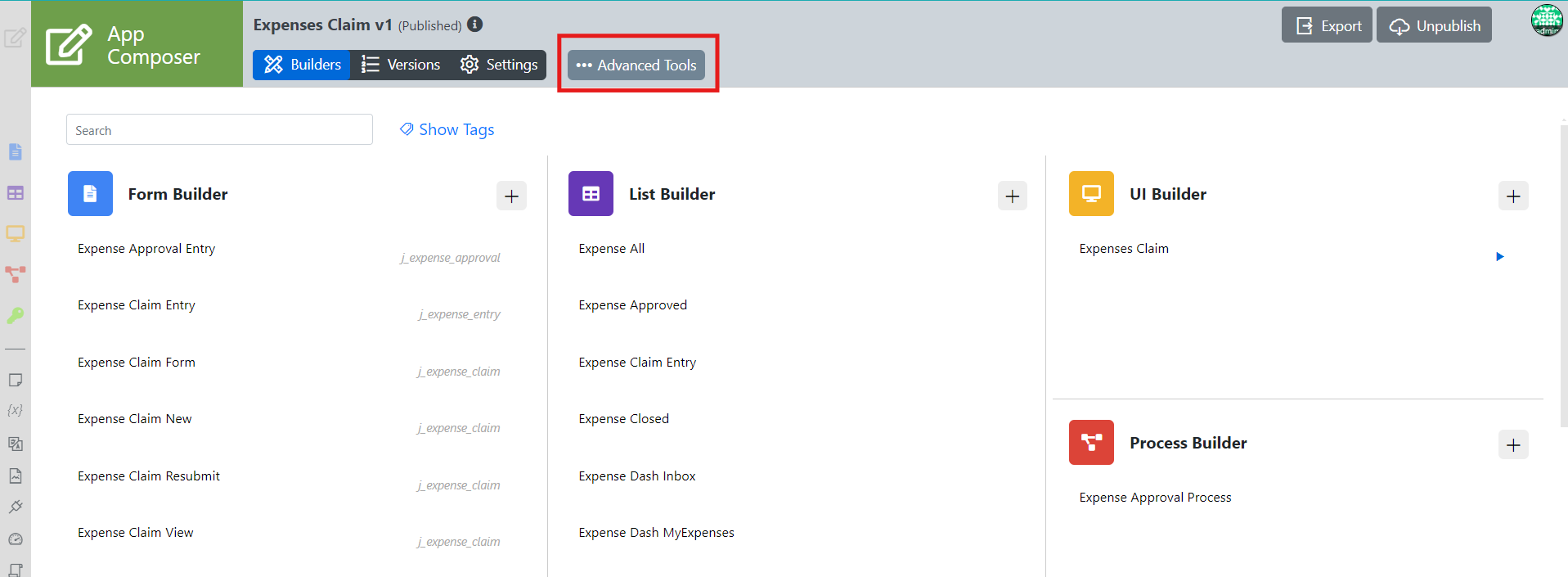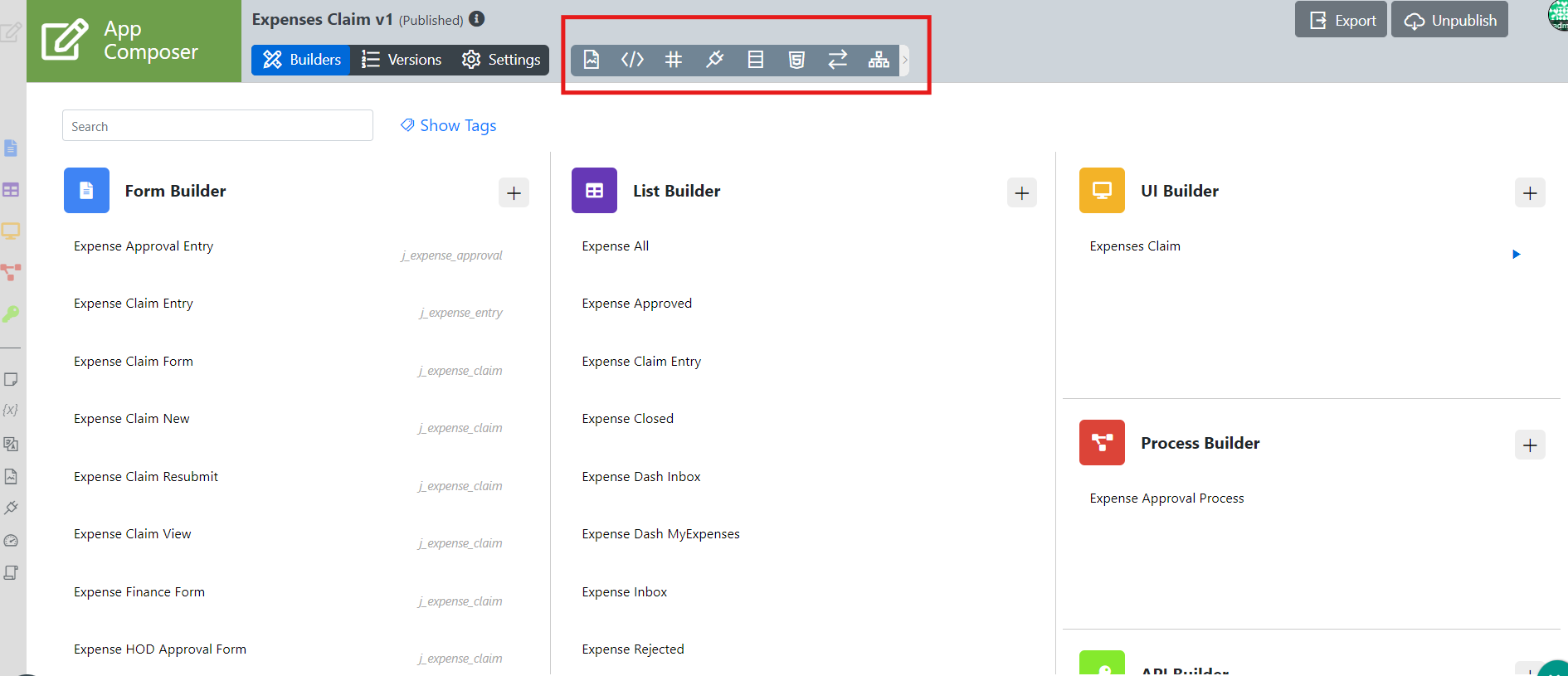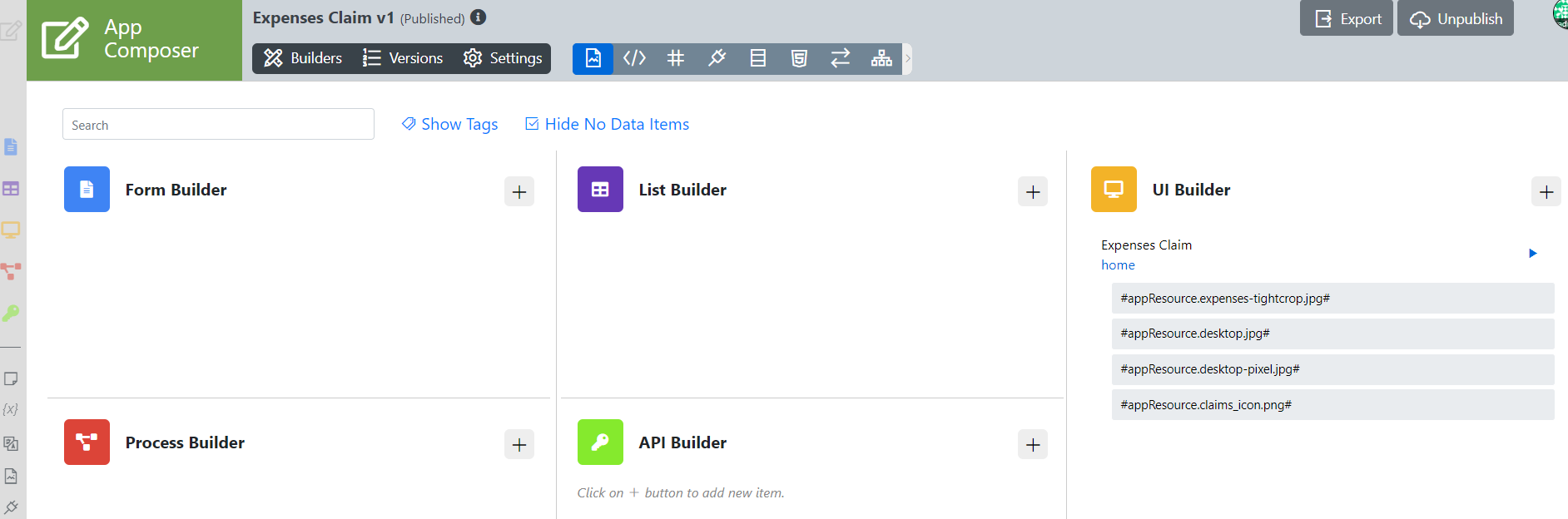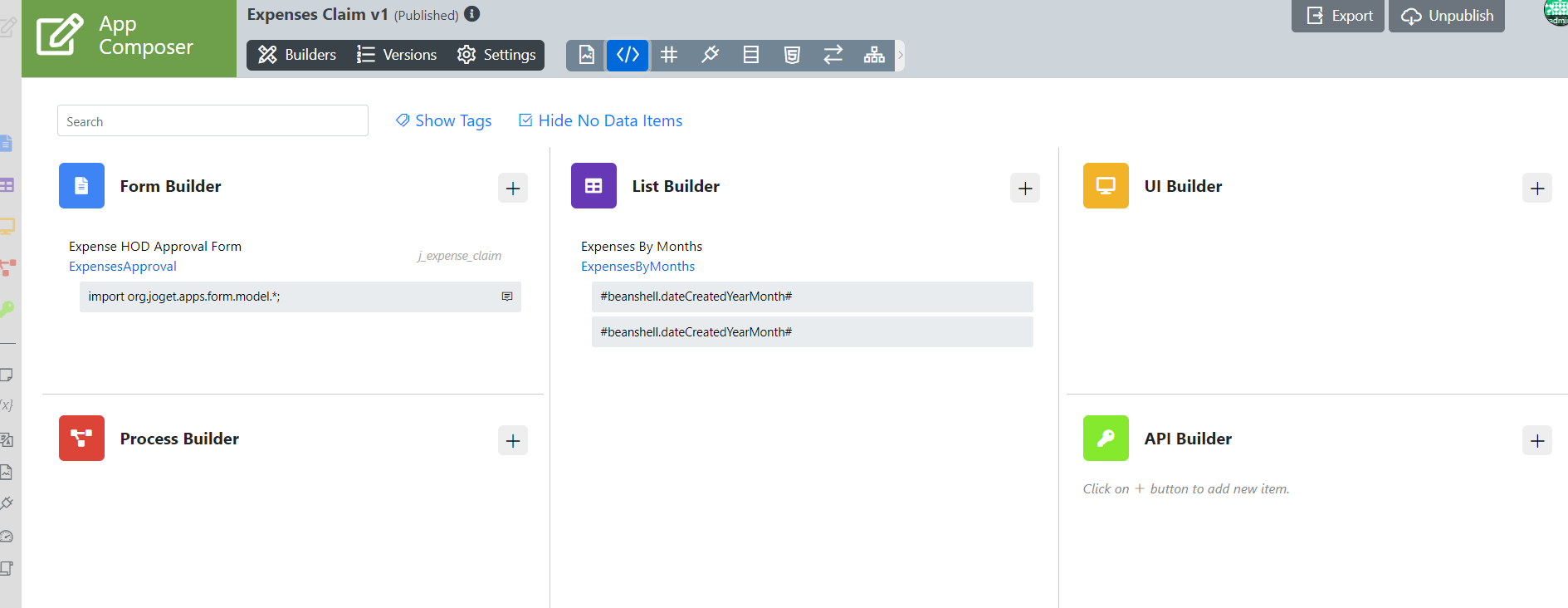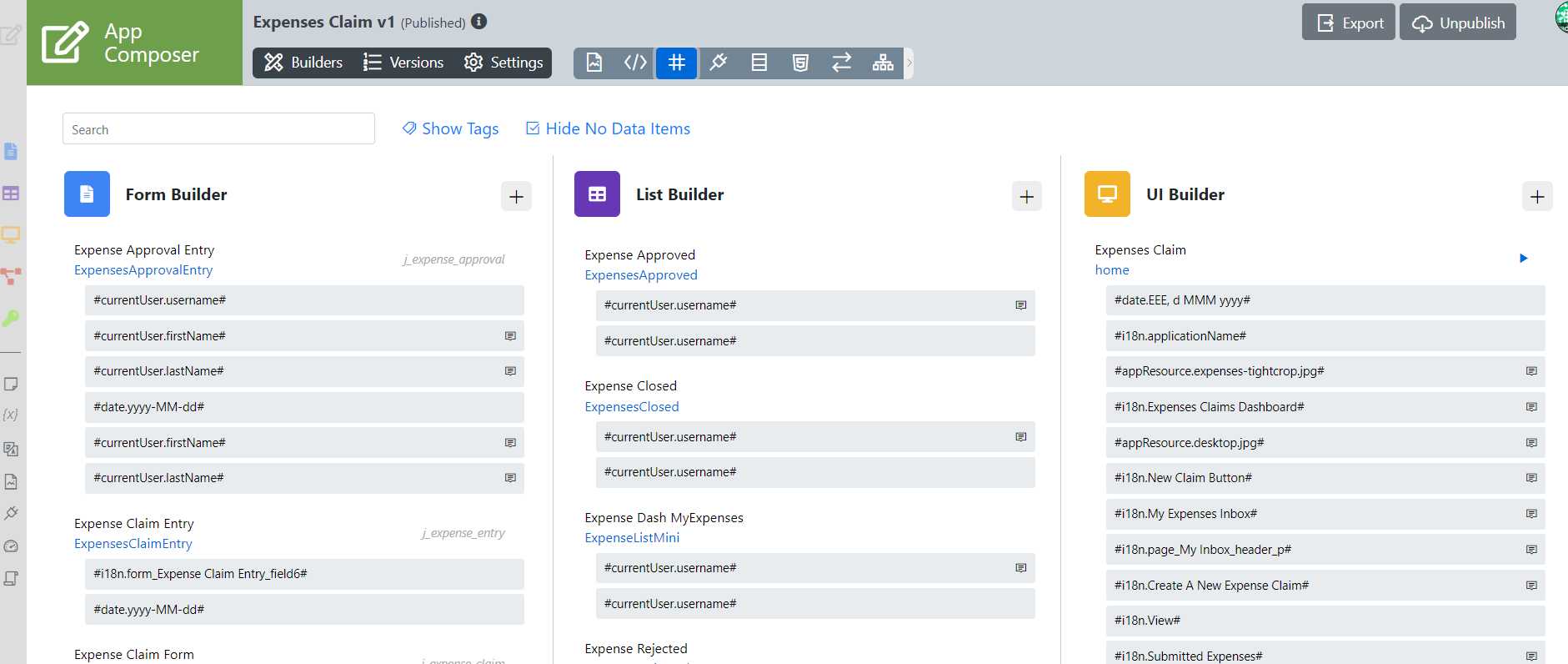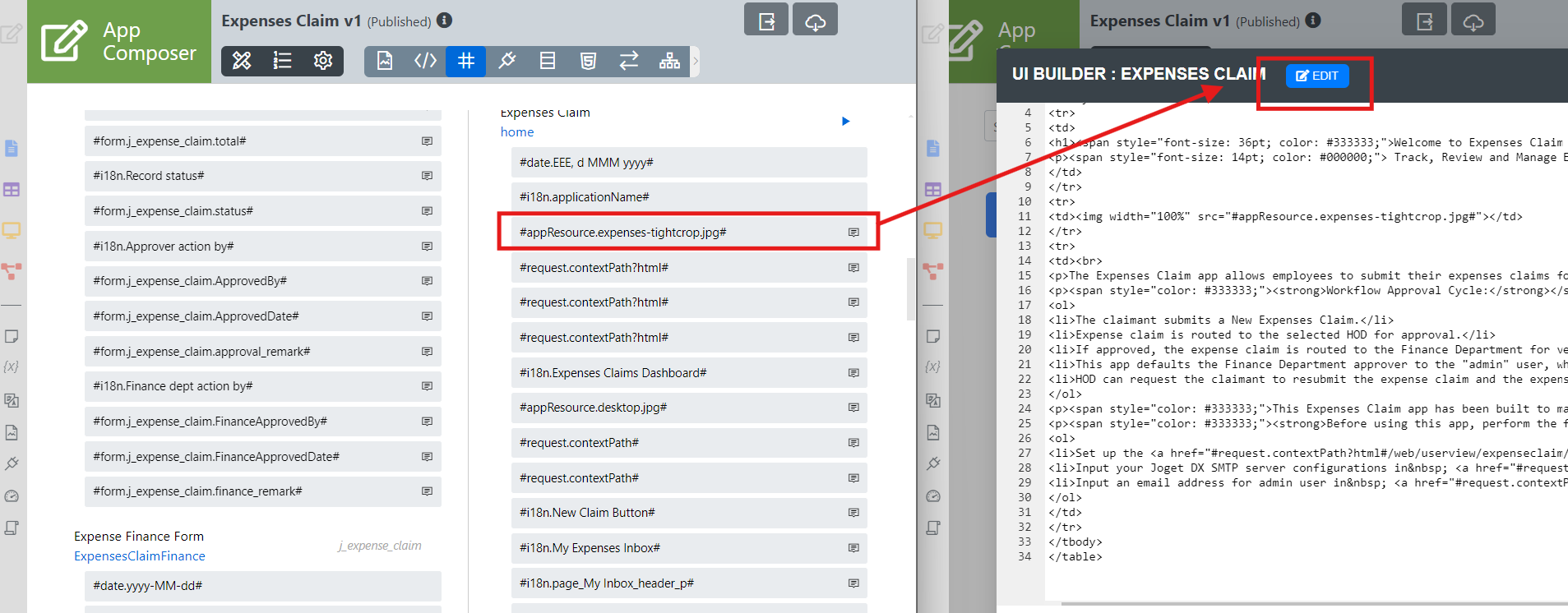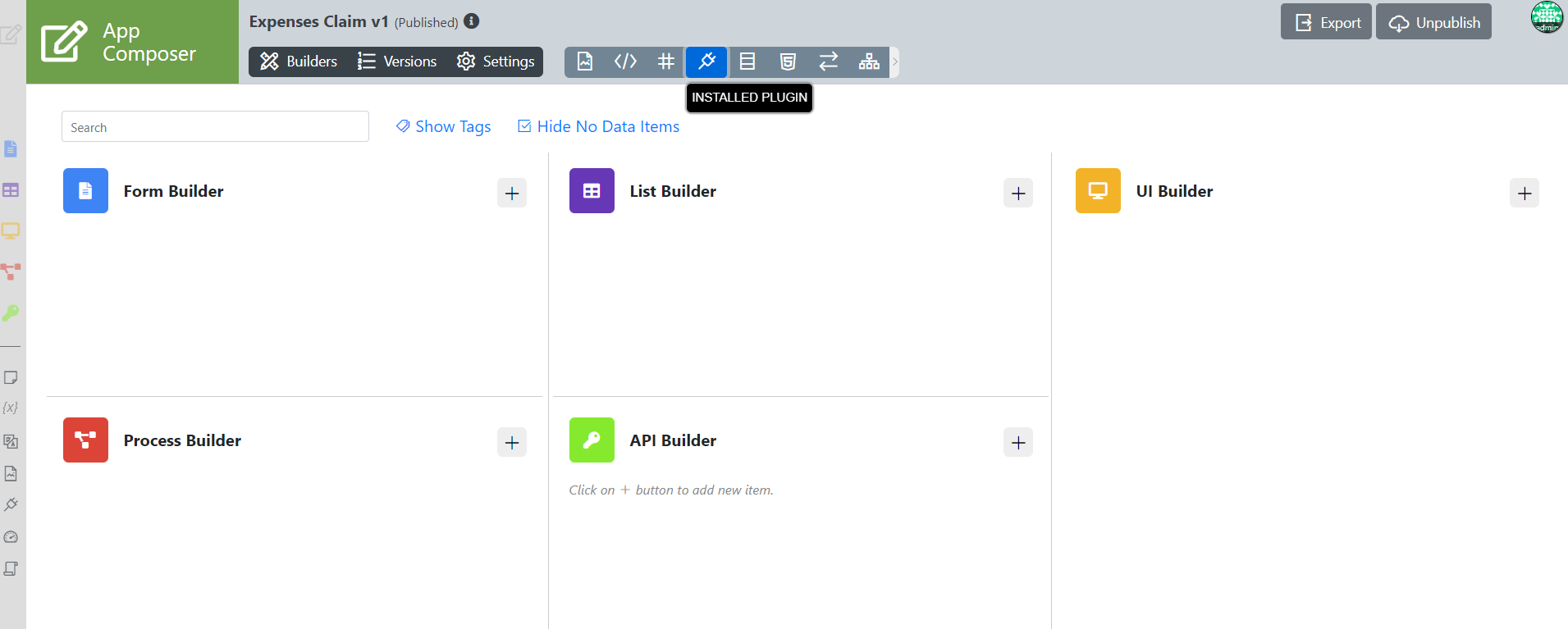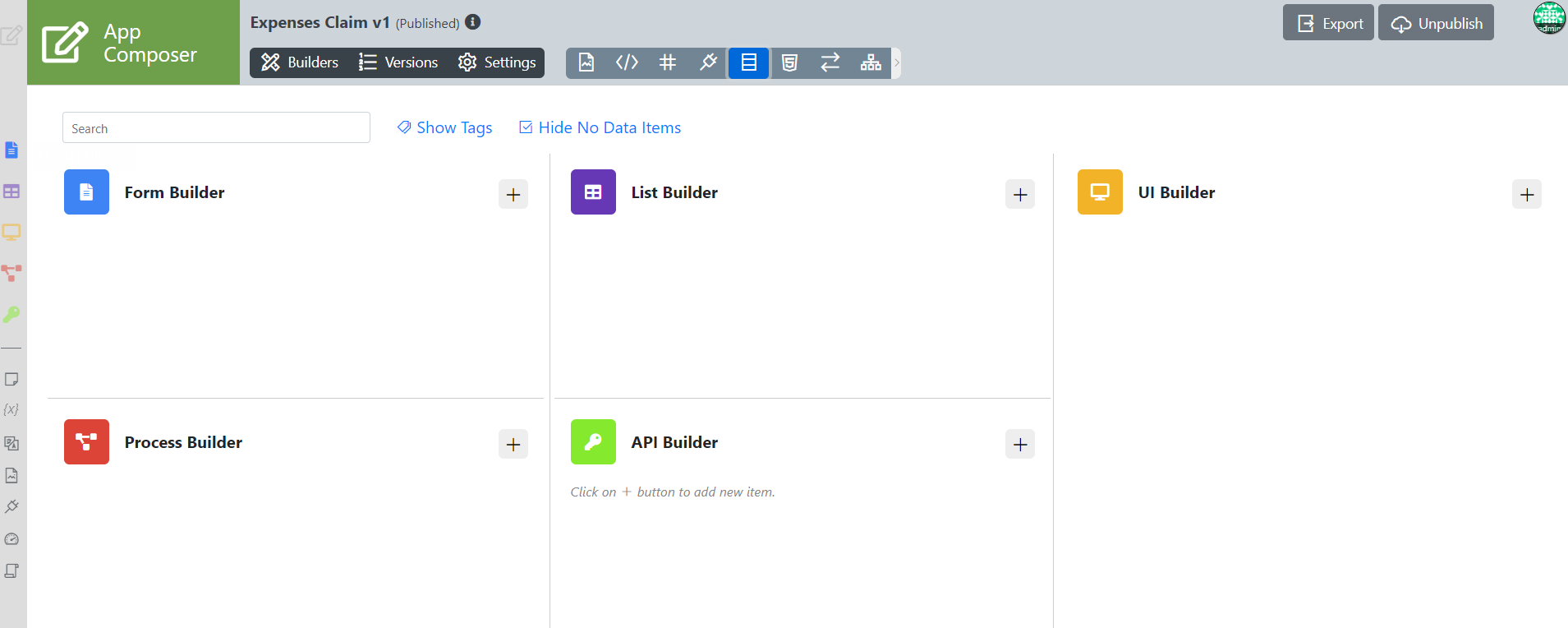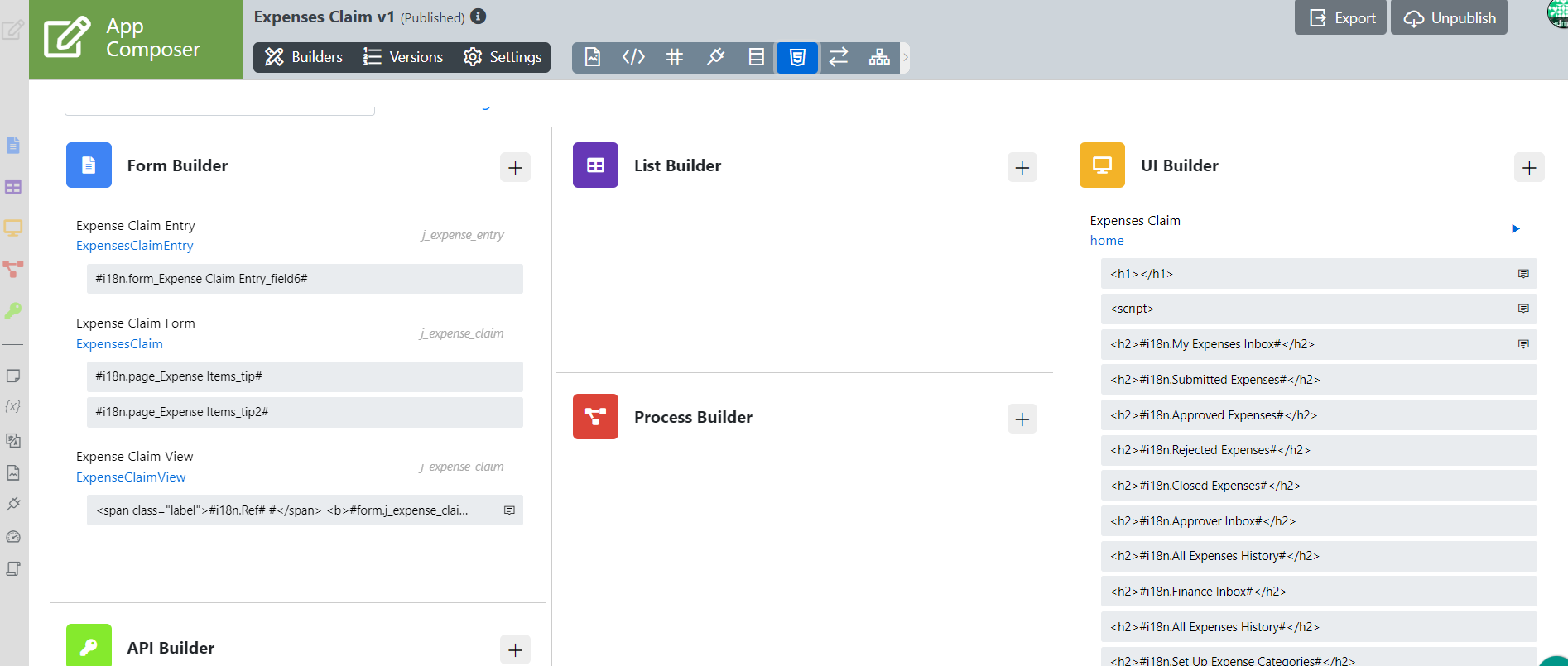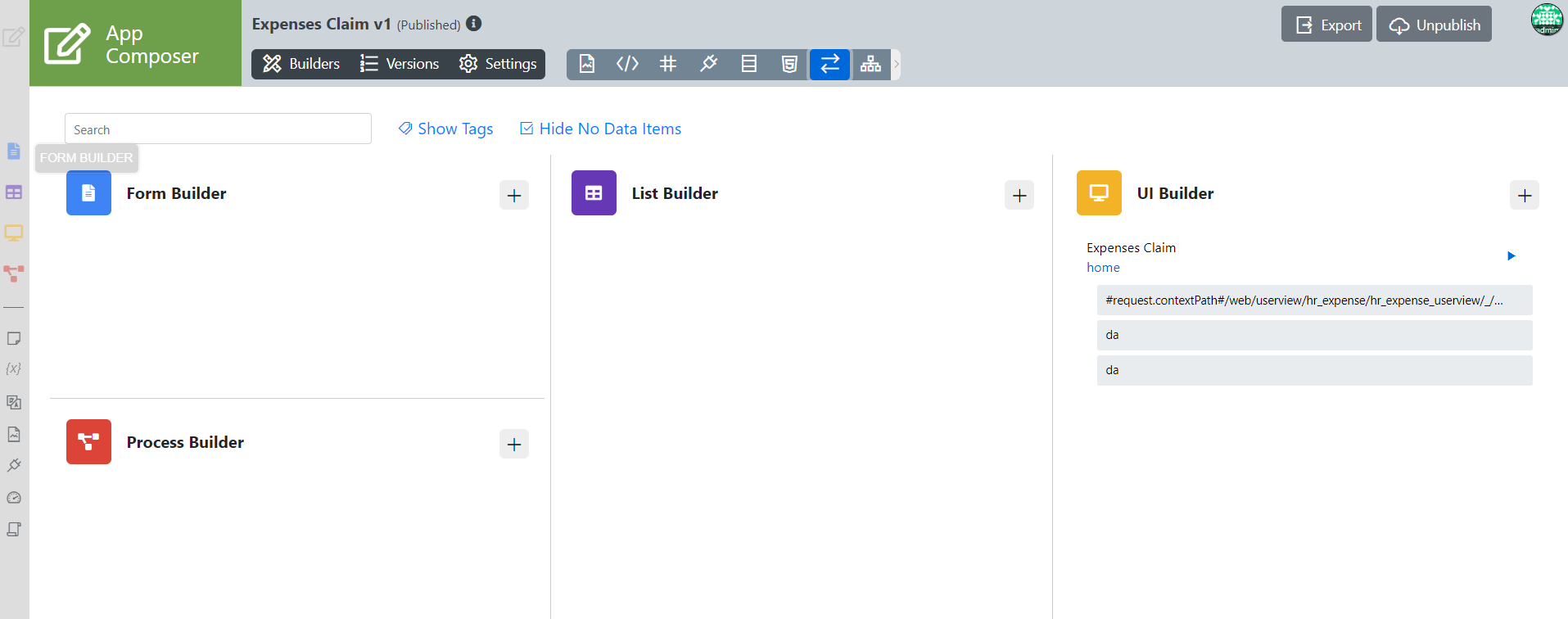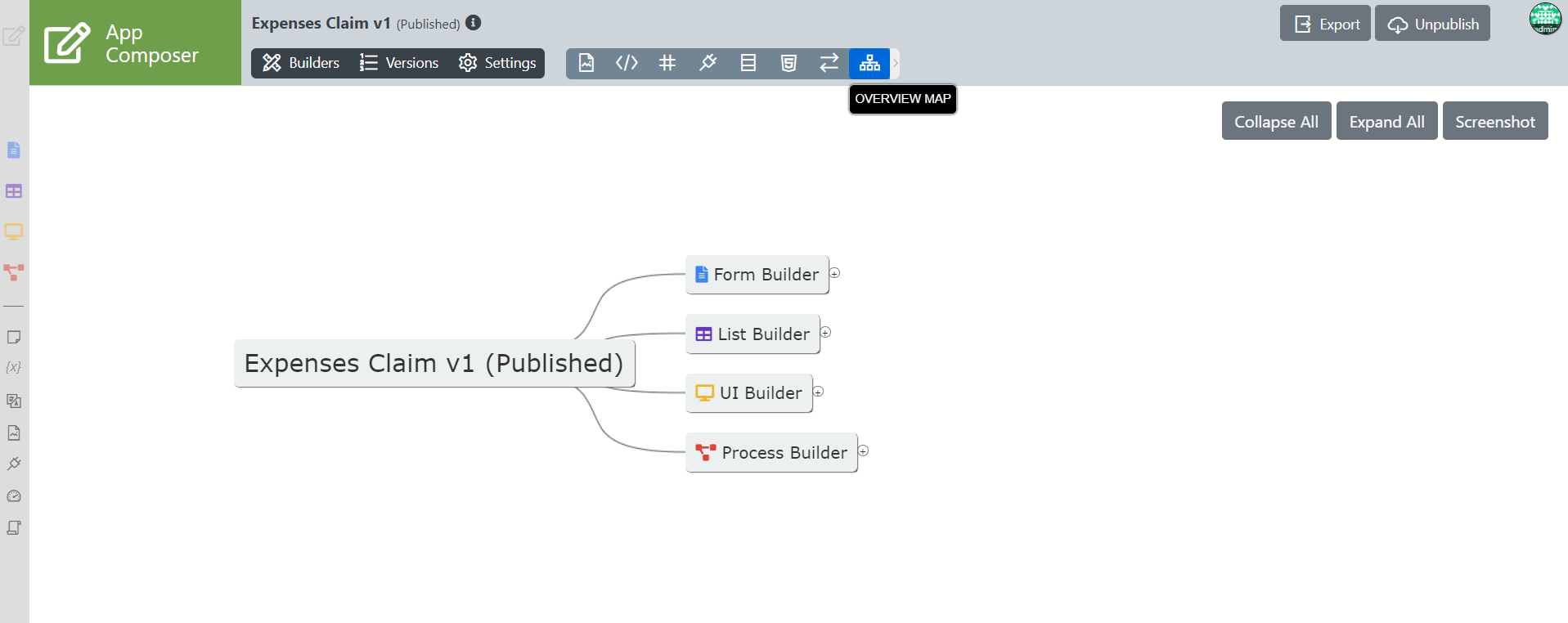...
Once you clicked the icon above, you will now be redirected to the App Composer page (Figure 2). You will now see the Advanced tools.
Click on it to see the whole elements of the Advanced Tools
Figure 2 : Advanced Tools in App composer ( App Overview Tools)
Advanced Tools (App Overview Tools) Properties
Showing Advanced Tools
As mentioned in the getting started section. To reveal the advanced tools, the advanced tools button can be clicked.
Figure 3 : Whole elements and functionality in the Advanced Tools (App Overview Tools)
...
Figure 4: Hide Advanced Tools
Advanced Tools (App Overview Tools) elements
- In Advanced Tools, you will find 8 icons. Each of these icons serve specific purpose on App viewing with various functionality for Improvement/Debugging.
1)App resources : A listing of App resources usage.
Figure 4 5 : App resources
2) Beanshell Script : A listing of all custom beanshell coding, where it is used and quick way to update it.
Figure 5 6 : Beanshell Script
3) Hash Variable : A listing of all hash variables used, the element that is using it, also quick way to update it.
Figure 6 7 : Hash Variable
Editing the Hash Variable
You can easily click on the specific hash variable to edit it seamlessly.
4) Installed Plugin : Listing of all custom plugins, where it is used and quick way to update its properties.
Figure 7 8 : Installed Plugin
5) Database Query : A listing of JDBC and where it is used.
Figure 8 9 : Database Query
6) Web Coding : A listing of Custom html & JavaScript and where it is used.
Figure 9 10 : Web Coding
7) Integration :A listing of tables and its usage.
Figure 10 11 : Integration
8) Overview Map : A tree or mind map of everything
Figure 11 12 : Overview map