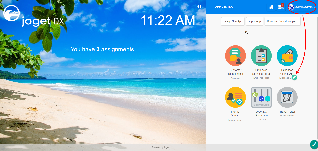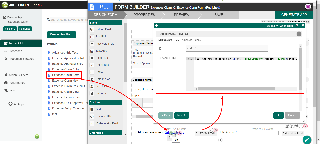...
Table of Contents
...
| borderColor | green |
|---|---|
| borderWidth | 1 |
| titleBGColor | #ddffcc |
| borderStyle | solid |
| title | Definition |
Introduction
Custom HTML in Form Builder can be used to achieve advanced form design.
Get Started
The easiest way to see how the Custom HTML works is to use the existing built-in App Expenses Claims. Here are the steps:
| Steps | Screens (Click to view) |
|---|---|
| Figure 1 Figure 2 |
Custom HTML Properties
Edit Custom HTML
| Name | Description | Screen (Click to view) | ||||||||||||||
|---|---|---|---|---|---|---|---|---|---|---|---|---|---|---|---|---|
| ID | Element ID | |||||||||||||||
| Custom HTML | Custom HTML in Form Builder can be used to achieve advanced form design by putting in any valid -
|
Figure 1: Screenshot highlighting a Custom HTML element in sample HR Expenses Claim app
Figure 2: Custom HTML Properties
Figure 3: Custom HTML Properties - Advanced Options
...
Advanced Options |
| Name | Description | Screen (Click to view) |
|---|---|---|
| Label | Element Label to be displayed to the end-user. | |
| Auto populate saved value? | Toggle to auto-populate saved value |