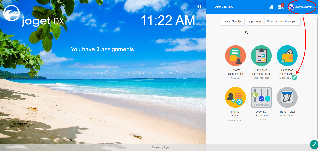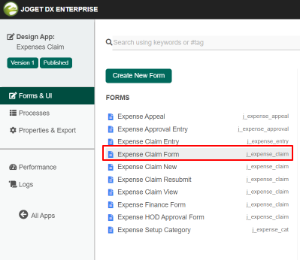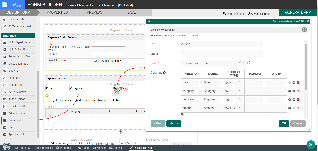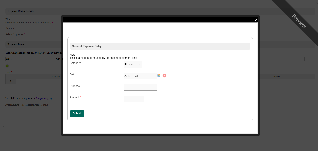...
| Steps | Screens (Click to view) | |||||||||||||||
|---|---|---|---|---|---|---|---|---|---|---|---|---|---|---|---|---|
| Figure 1 Figure 2 Figure 3 Figure 4 Figure 5 |
...
| Name | Description | ||||||||||||||||||||||||||||||||||||||||||||||||||||||
|---|---|---|---|---|---|---|---|---|---|---|---|---|---|---|---|---|---|---|---|---|---|---|---|---|---|---|---|---|---|---|---|---|---|---|---|---|---|---|---|---|---|---|---|---|---|---|---|---|---|---|---|---|---|---|---|
| ID | Element ID (By declaring as "entries", a corresponding database table column "c_entries" will be created) | ||||||||||||||||||||||||||||||||||||||||||||||||||||||
| Label | Element Label to be displayed to the end-user. | ||||||||||||||||||||||||||||||||||||||||||||||||||||||
| Form | Target form to refer to. | ||||||||||||||||||||||||||||||||||||||||||||||||||||||
| Columns | The columns defined here must be correspondent to the Form chosen above.
|
UI
Sorting
| Name | Description | Screen (Click to view) |
|---|---|---|
| Enable Sorting Feature | Determines if the ordering of rows is to be enforced. | |
| Field ID for Sorting | Field to keep the ordering sequence; must correspond with a field id in the target form. |
Form
| Name | Description | Screen (Click to view) | ||||
|---|---|---|---|---|---|---|
| Form Submit Button Label (Normal Mode) | The label of the Submit button in normal mode. | |||||
| Form Submit Button Label (Readonly Mode) | Label of the Submit button in read-only mode. | |||||
| Display field as Label when readonly? | Displays the value of the element as plain text when element is set to "Readonly". | |||||
| Popup Dialog Height | Specifies the height, in characters.
| |||||
| Popup Dialog Width | Specifies the width, in characters.
|
Grid
| Name | Description | Screen (Click to view) |
|---|---|---|
| Readonly | Determines if the element is editable. | |
| Disable Add Feature | Determines if a new row can be added. | |
| Disable Delete Feature | Determines if a row can be removed. | |
| Delete confirmation message | Confirmation message when deleting a row. | |
| Show Row Numbering? | Shows numbering on the grid. | |
| Paging Size | Items to be displayed per page. |
Validation & Data Binder
Validation
| Name | Description | Screen (Click to view) | |||||
|---|---|---|---|---|---|---|---|
| Validator | Attach a Validator plugin to validate the input value. Please see Form Validator.
| ||||||
| Unique Column | Column/Field ID to identify record ID. | ||||||
Min Number of Row Validation (Integer) | Min Number of Row Validation (Integer) | ||||||
Max Number of Row Validation (Integer) | Max Number of Row Validation (Integer) | ||||||
Error Message | Error message to be shown when row requirements set above is not met. |
Data Binder
| Name | Description | Screen (Click to view) |
|---|---|---|
Load Binder | Option by default. Grid data will be saved/loaded in JSON format in its defined database cell. In this example, Multirow Form Binder is used to load data from another form. See the list of available Form Binder. | |
Store Binder | Option by default. Grid data will be saved/loaded in JSON format in its defined database cell. In this example, Multirow Form Binder is used to load data from another form. See the list of available Form Binder. |
Child Form Data Deletion Options
...
| Info | ||
|---|---|---|
| ||
Download a tutorial app on Grids from Joget Workflow Marketplace to learn more. |
Related Tutorials
...