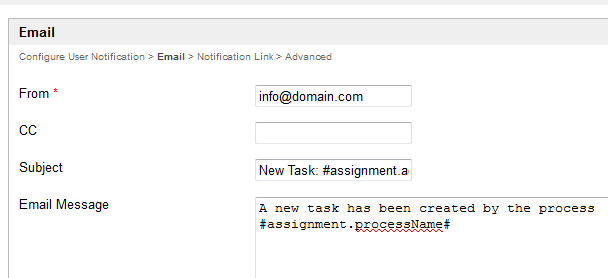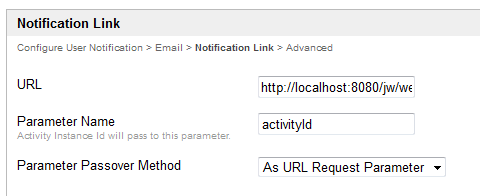Usually, we design a process to solve the main business problem, like in the example shown below. We exclude explicit tools for sending out email notifications to avoid complicating the process flow design.
The User Notification plugin is used to address this issue.
Figure 1: Typical Process Design Flow
Setting Up the User Notification Plugin
- Go to Properties and Export in your app.
- Go to Set Plugin Default Properties.
- Select User Notification.
- In the Configure User Notification tab, configure the email server as required.
- In the Email tab, customize your email template as needed. It should be a generic email template as it will be used for all activities under your app.
- In the Notification Link tab, define the assignment link that will be shown at the end of the email message.
Link to Userview Inbox
If you want to link it to your Userview Inbox, get the absolute URL to the inbox and key it in the URL field. Type "activityId" in the Parameter Name field and choose "As URL Request Parameter" in the Parameter Passover Method select box. - In the last tab, you may select activities that you would like to exclude from Task Notification.
Note: The User Notification plugin is designed for all activities in an app and not just for a selected few, but only one User Notification plugin can be configured per app. Nevertheless, it is possible for you to manually handle the notification for a specific activity by placing a tool after that activity in your process design, and then excluding it in the Activity Exclusion list in the User Notification plugin.