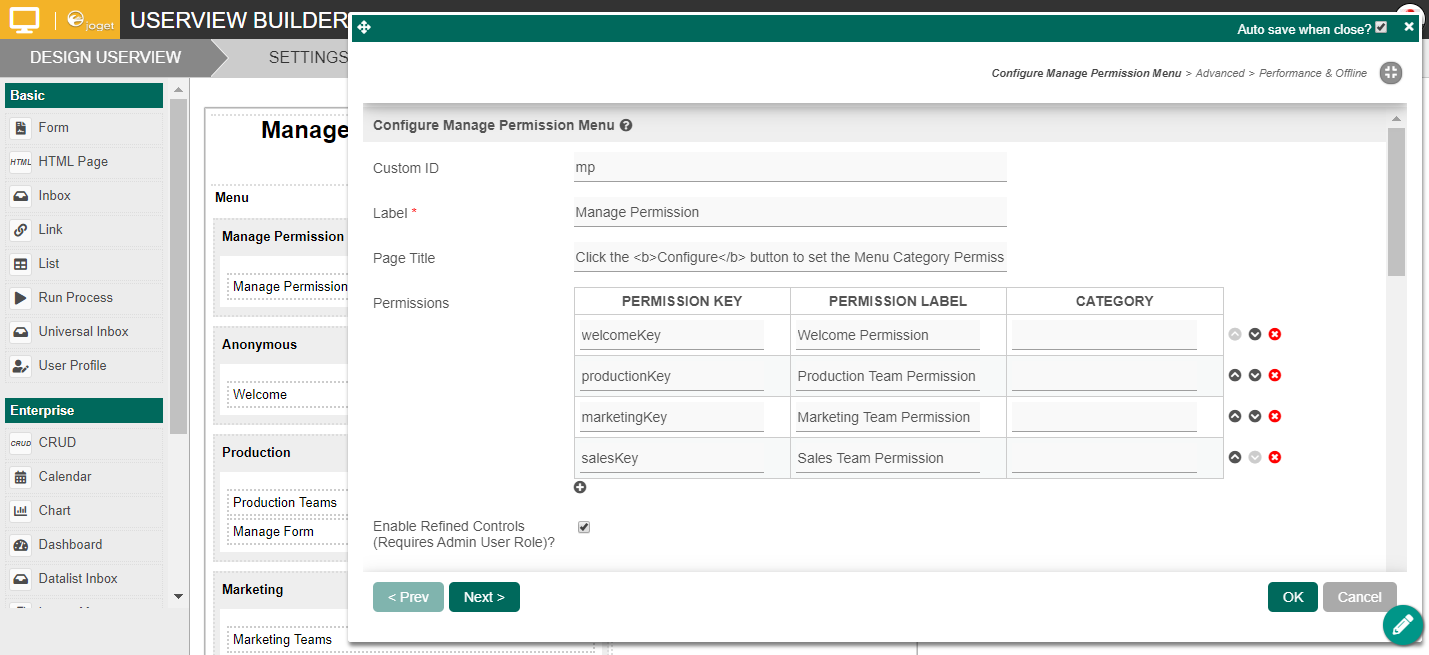...
Table of Contents
...
Introduction
| English | |
|---|---|
The userview | green |
| borderWidth | 1 |
| titleBGColor | #ddffcc |
| borderStyle | solid |
| title | Definition | The Permission Menu allows you to configure category permissions for user-defined groups in at run-time. This feature alleviates eliminates the need for app designers to go into the userview builder to manually adjust set the permission for every menu category. |
Figure 1: Permission Menu in Userview
Figure 2: Configuring permission - Add User - Permission Menu in Userview
Figure 3: Permission Menu Properties
Get Started
The easiest way to see how the Manage Permission menu works is to download the attached demo app, import, publish and run the app in your Joget platform:
Steps:
|
|---|
Figure 1
2. The Configure button (Figure 2) will present you with the following permission options:
|
|---|
Figure 2
3. In Userview Builder, the Manage Permission menu property is shown in Figure 3 (More details are provided below). |
|---|
Figure 3
4. Each menu category permission property (Figure 4) is tagged as "Permission Type = Controlled By Manage Permission Menu" and given a "Permission Key" name. You then map the respective "Permission Key" names into the "Manage Permission > Permissions" grid (Figure 3). |
|---|
Figure 4
Manage Permission Properties
Configure Manage Permission Menu
Figure 5
...
| Custom ID | Item link slug. Optional field |
(Figure 5)
| |||||
| Label | Menu label. Mandatory field. | ||||
| Page Title | Page title on Permission Menu page. You can use HTML tags, for example <b></b> to bold the title. | ||||
| Permissions |
|
|
|
|
|
|
Optional Field.
| Enable Refined Controls (Requires Admin User Role)? | Allows administrators to implement intricate user permission configurations per group.
As opposed to Figure 2, when configuring permission, you will be brought to the following screen for finer permission control. |
Advanced
Figure 6
Name | Description |
|---|---|
| Custom Header | Custom Header in HTML to show (Figure 6). |
Figure 4: Enabled Refined Controls
| Custom Footer | Custom Footer in HTML to show. |
Performance & Offline
Cache Settings
Figure 7
Name | Description |
|---|---|
| Scope | Caching options are (Figure 7):
|
| Duration (s) | Duration in seconds to cache content, defaults to 20 seconds if applicable. |
| Panel | ||||||||||
|---|---|---|---|---|---|---|---|---|---|---|
| ||||||||||
Read more at Performance Improvement with Userview Caching. |
PWA Offline Settings
Note: PWA Offline support is dependent on the theme used.
Name | Description |
|---|---|
| Enable cache for offline support | Check this to enable caching for offline support, usually set for use on mobile browsers. |
Read Progressive Web Application (PWA) for more information.
| Info | ||
|---|---|---|
| ||
In the userview category that you wish to manage its permission via this plugin, edit the category's permission as shown in figure 5. Figure 5: Adding permission to an userview category Figure 6: Change "Permission Type" to grant permission to Permission Menu Figure 7: Assigning "Permission Key" to Category to match against in Permission Menu Info | 4. After setting up the Permission Menu, remember to configure all the respective userview categories. NoteNote that, multiple categories can use the same permission key. Setting up as such will grant multiple categories to a permission group. |
Download Demo App
...