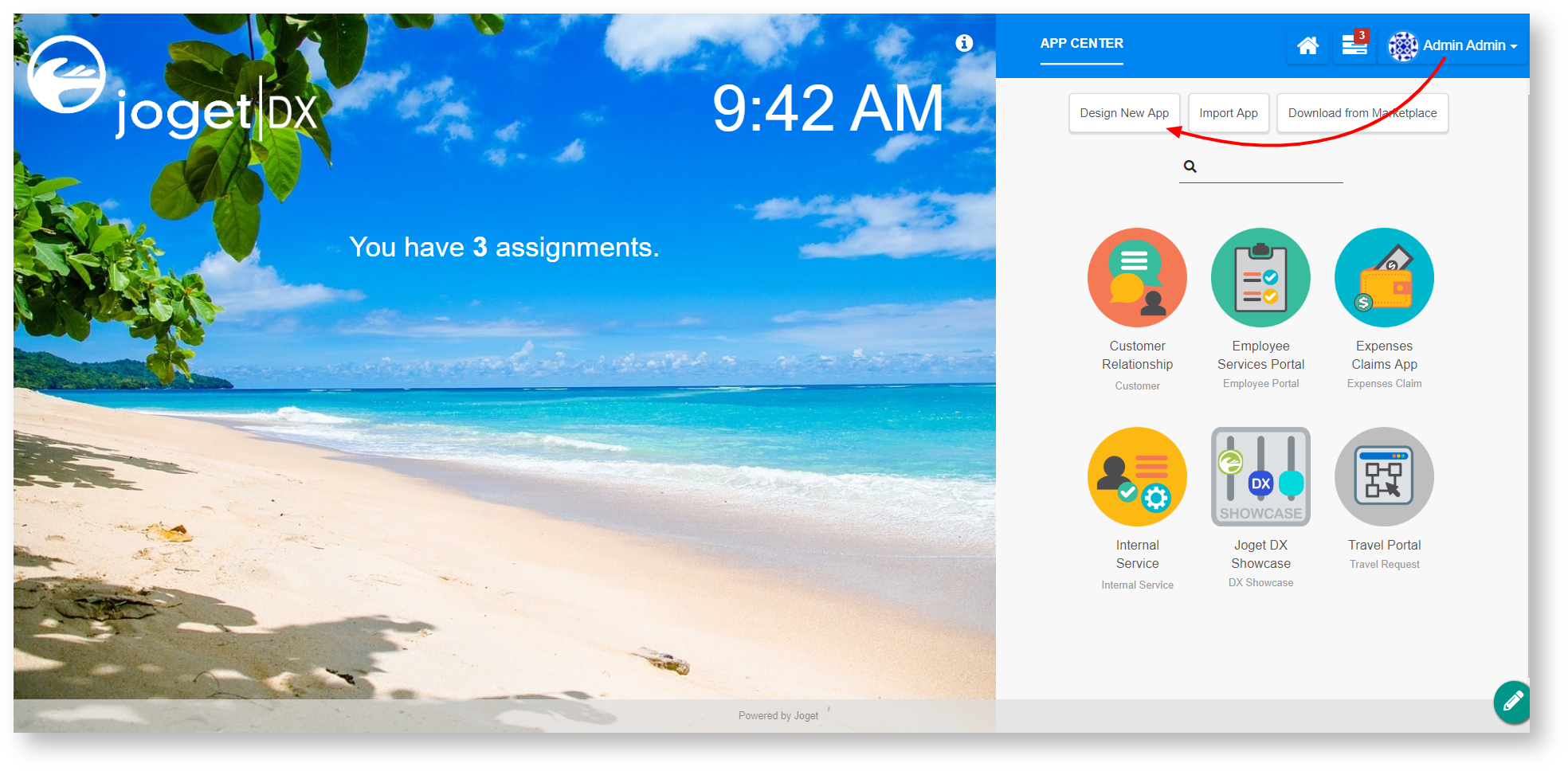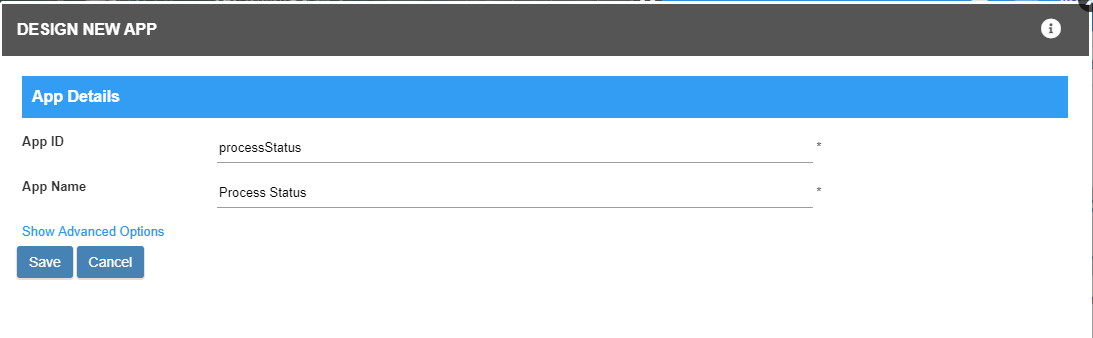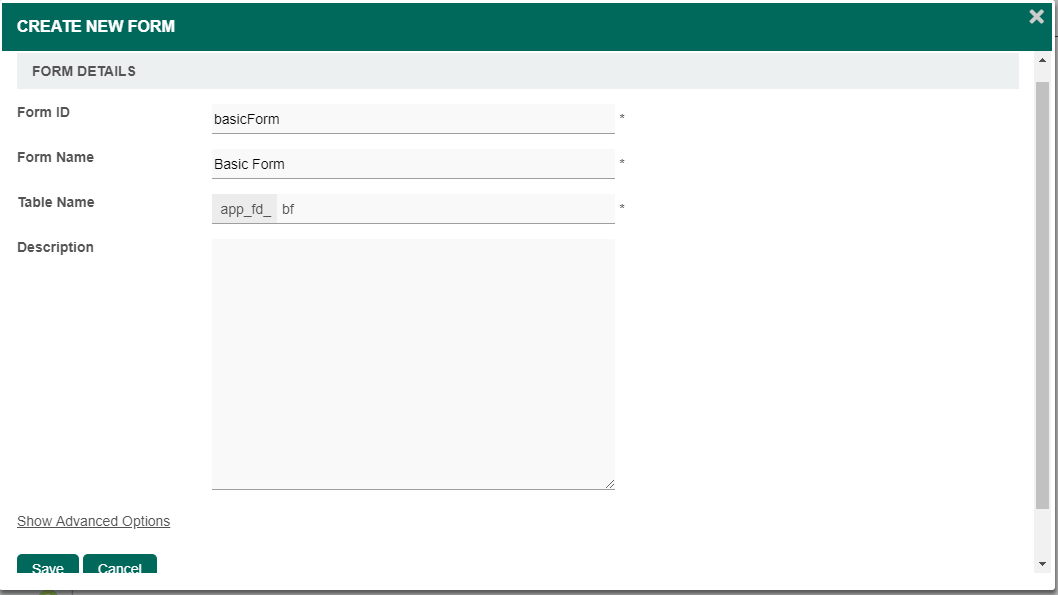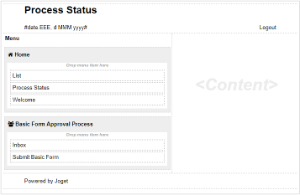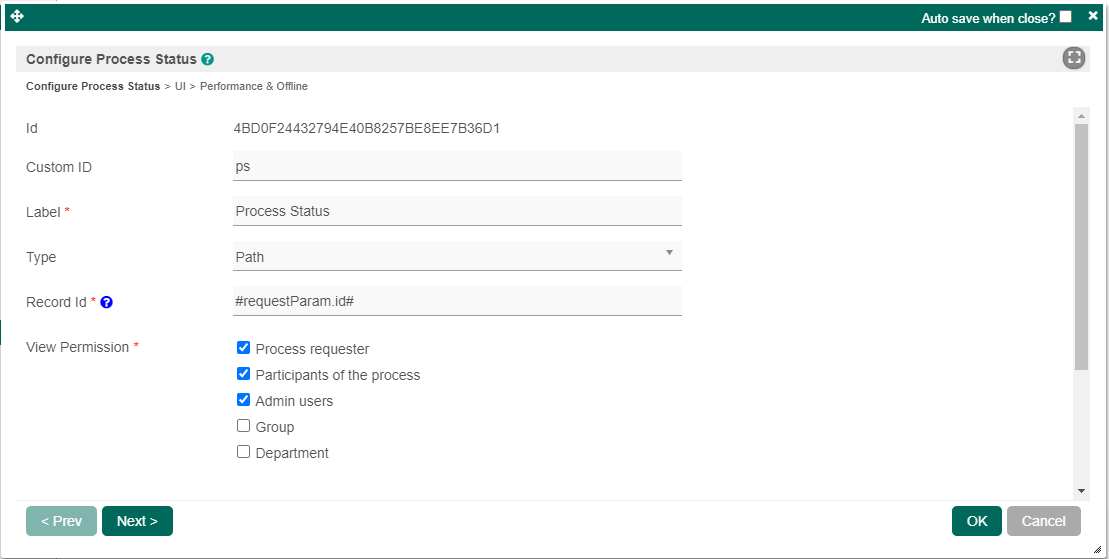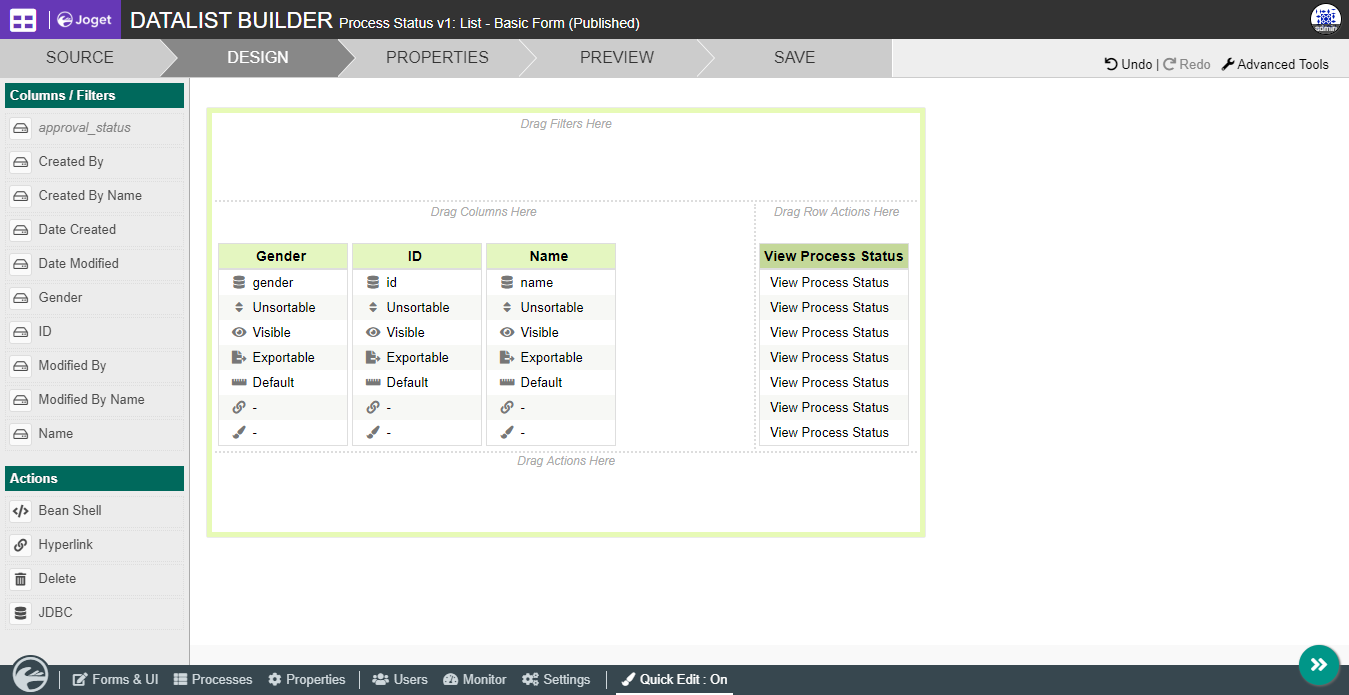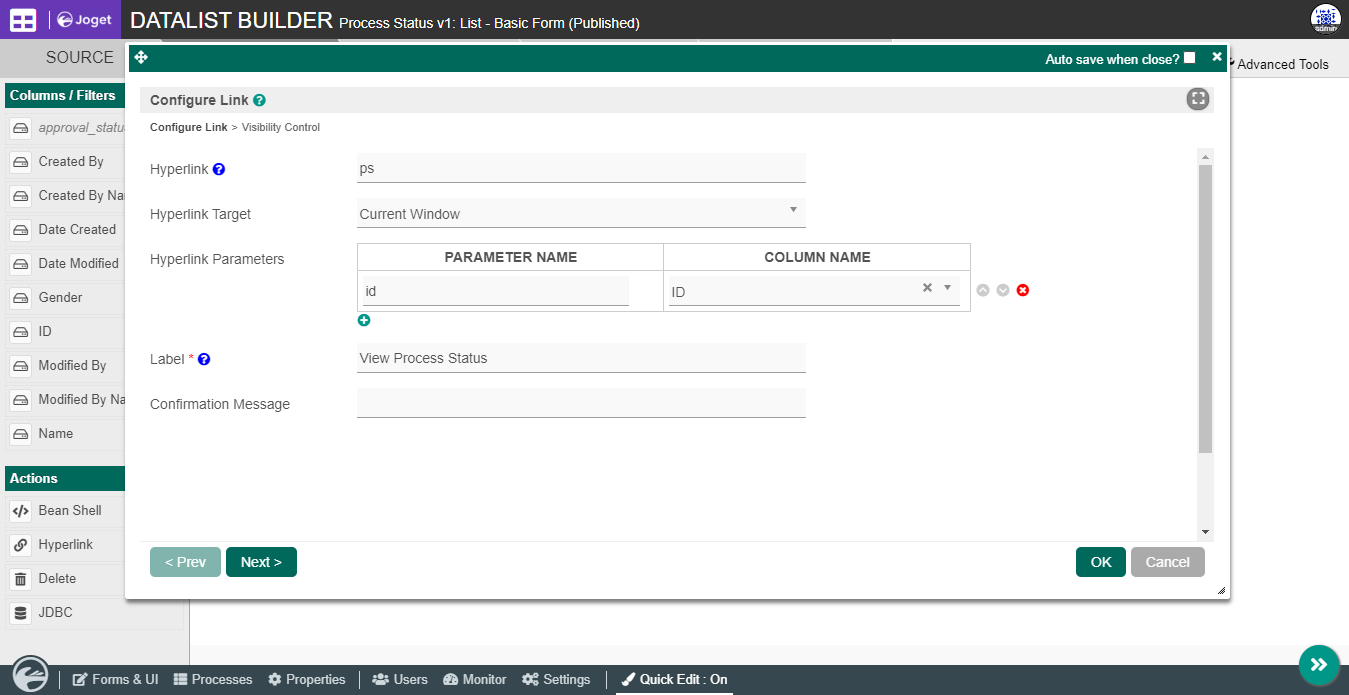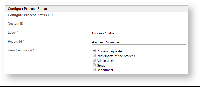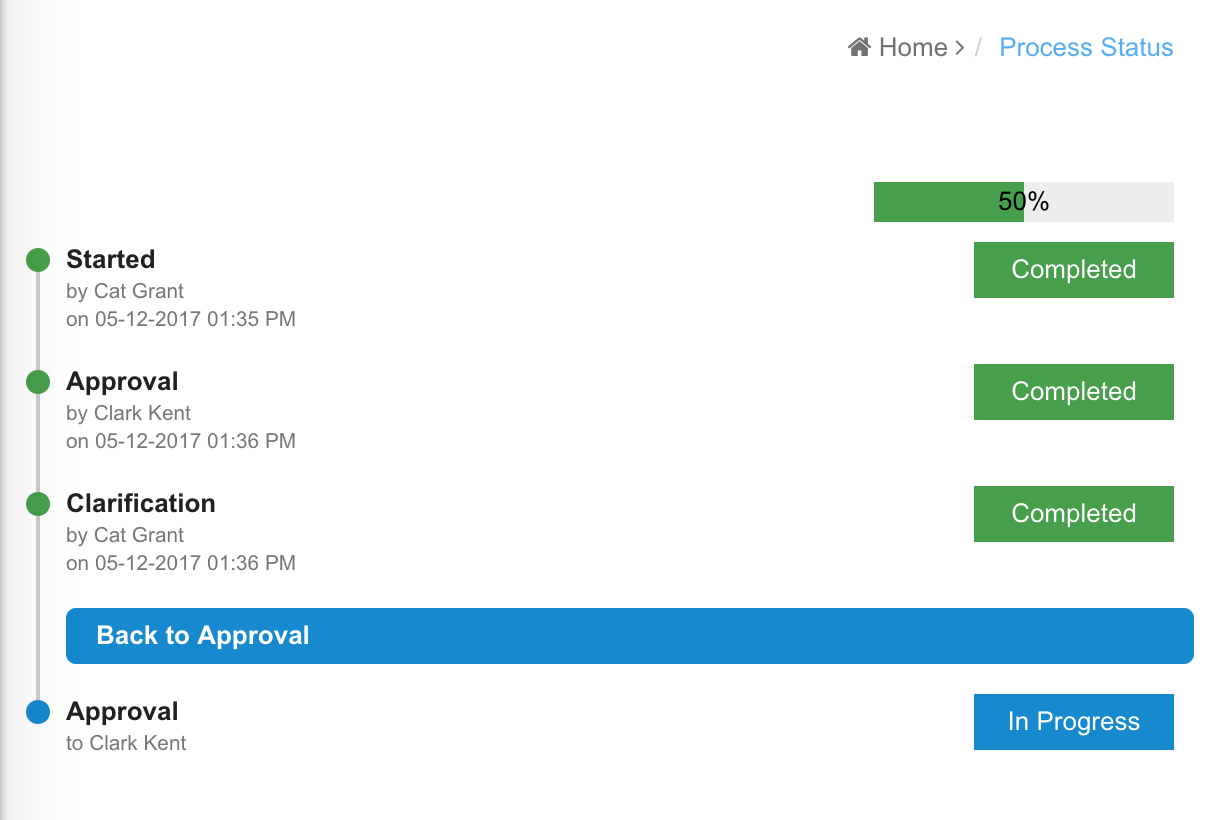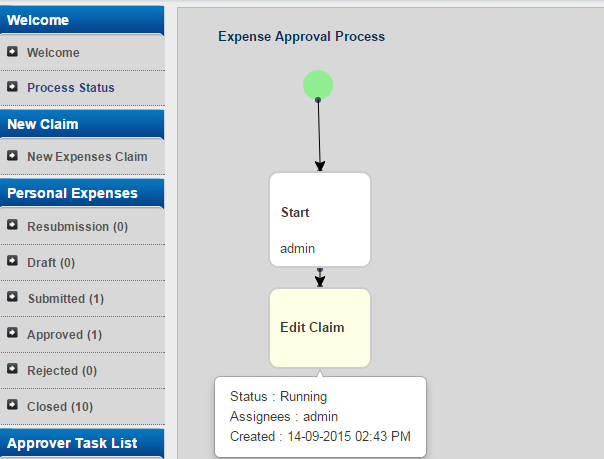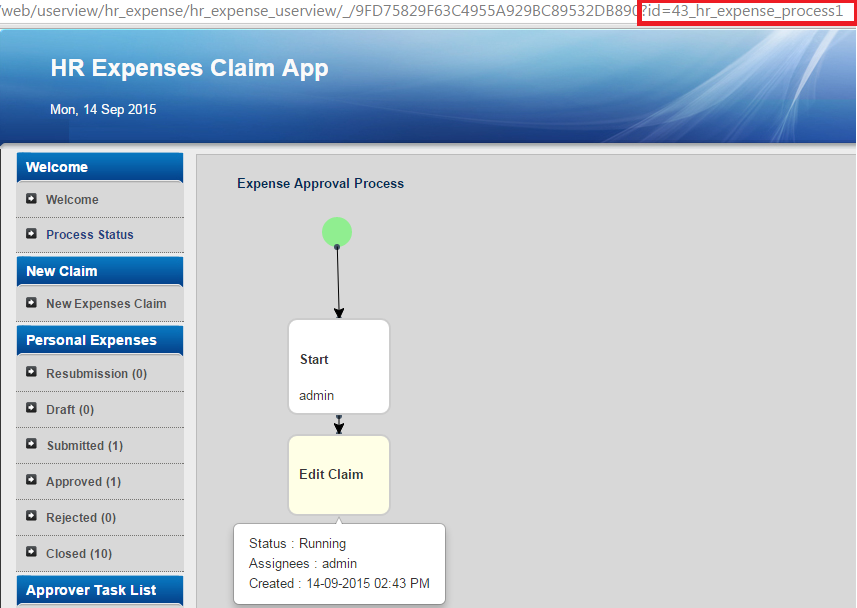Introduction
The Process Status allows one to inspect the state and trail of a process instance.
Get Started
The easiest way to see how does the Process Status Menu works is to first create a new process. Here are the steps:
| Steps | Screens (Click To View) |
|---|---|
Steps to use this element
| Figure 1 Figure 2 Figure 3 Figure 4 Figure 5 Figure 6 Figure 7 |
Process Status Properties
Configure Process Status
| Name | Description | Screen (Click to view) |
|---|---|---|
| id | Menu element unique id. Userview will use this id in the URL for the menu if the Custom ID is empty. | Figure 1: Process Status Properties |
| Custom ID | Item link slug. Optional field. Unique field Value defined here must be unique to the rest of the Userview Menus as the first matching name will be called upon. | |
| Label | Menu label. Mandatory field. | |
| Type | The type of visual format, either Path (default) or Chart. Example Path: Example Chart: | |
| Record ID |
Example By using the request parameter hash variable, we can define the record ID to seek for. Record ID: #requestParam.id# | |
| View Permission | Determines who can access the record's information.
At least one option must be selected. |
UI
| Name | Description | Screen (Click to view) |
|---|---|---|
| Custom Header | Custom Header in HTML. | Figure 2: UI Properties |
| Custom Footer | Custom Footer in HTML. | |
| Show Process Name? | If checked, the process name will be generated at the top of the resultant graph. Optional. | |
| Show Future Process Activities | Click checkbox to show future process activities. | |
| Show Skipped Activities | Click checkbox to show skipped activities. | |
| Username Display Format |
| |
| Event Click Callback (Javascript) | Callback variable "activity" containing information of activity and process. |
You can configure the Performance settings in this Userview Element which allows one to cache existing content for improved performance and loading speed. Read more at Performance Improvement with Userview Caching.