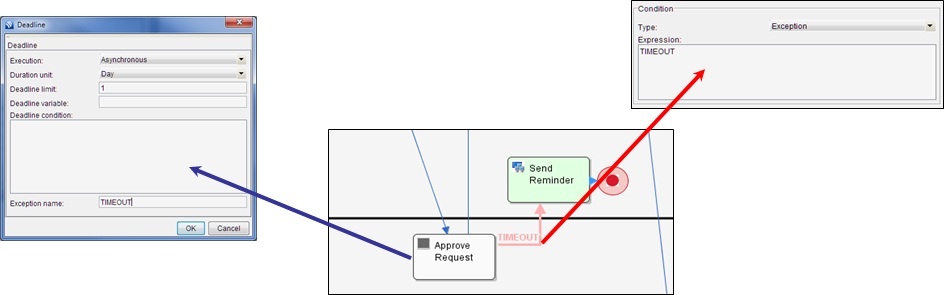You are viewing an old version of this page. View the current version.
Compare with Current
View Page History
Version 1
Next »
About Deadlines
- Deadlines act as a timer which triggers an Exception transition to another activity when a specified duration has elapsed. Deadlines can be set for each activity.
- We set time limits to each activity, which will trigger an exception (in this case, a specific string variable). When a matching transition has the condition set to 'exception' matches this string value, the transition will be invoked.
Types of Deadlines
- Deadline execution can be synchronous or asynchronous.
- For synchronous execution, the current activity will no longer be active when the deadline is triggered - Used in cases such as approval escalation.
- For asynchronous execution, the next activity will be executed while the current activity is still waiting - Used in cases such as sending reminders.
- Multiple deadlines are supported for each activity.
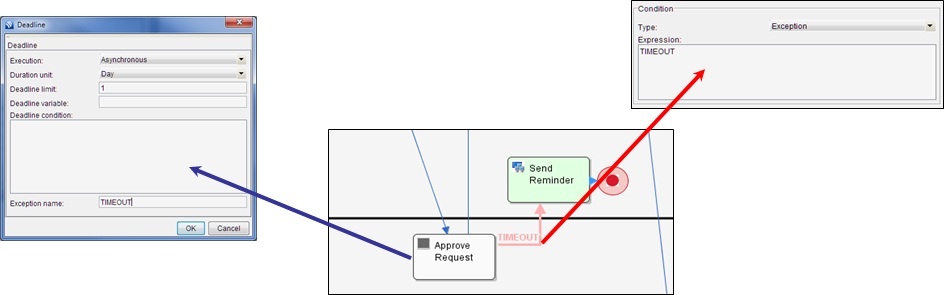
Setting Deadlines - Step by Step
Activating Deadline Checker
- The activity deadline checker is disabled by default. To allow activity deadline checking by Joget Workflow, you will have to set the Process Deadline Checker Interval to a non-zero value. Set it to a suitable value, depending on your need.
- To enable deadline checking, go to Settings > System Setup.
- Change the value for 'Process Deadline Checker Interval' to a non-zero value, i.e. 30 (seconds). The unit used is seconds.
Setting Deadlines at Activities
- Open the activity properties dialog for the particular activity, and click the 'Create New Element' button in the Deadlines area. A Deadline dialog will pop up. Enter appropriate values for the Execution, Duration Unit and Deadline Limit.
- Type in the exception name in the 'Exception name' field e.g. TIMEOUT. Exceptions are case sensitive. Make sure this matches the exception name given to the transition.
- Click on 'OK' to confirm the creation of this deadline. You can continue adding multiple deadlines.
Setting Transitions as Exception Flow
- When a deadline is triggered, and where the exception name matches the one set for a transition, the flow will execute along that transition to the next element along the workflow.
- Add an Exception Type transition from the activity to the next (i.e. Send Reminder).
- Set the type of condition to 'Exception'.
- Enter an Exception name in the Expression text area e.g. TIMEOUT
- Confirm and close the properties window for the transition.
Tips
- You can set multiple deadlines at an activity. They can include a first level reminder (asynchronous) which will then be followed by an escalation (synchronous) if the activity has not been completed within the time limit.
- Remember to match the exception names. If they do not match, nothing will happen.