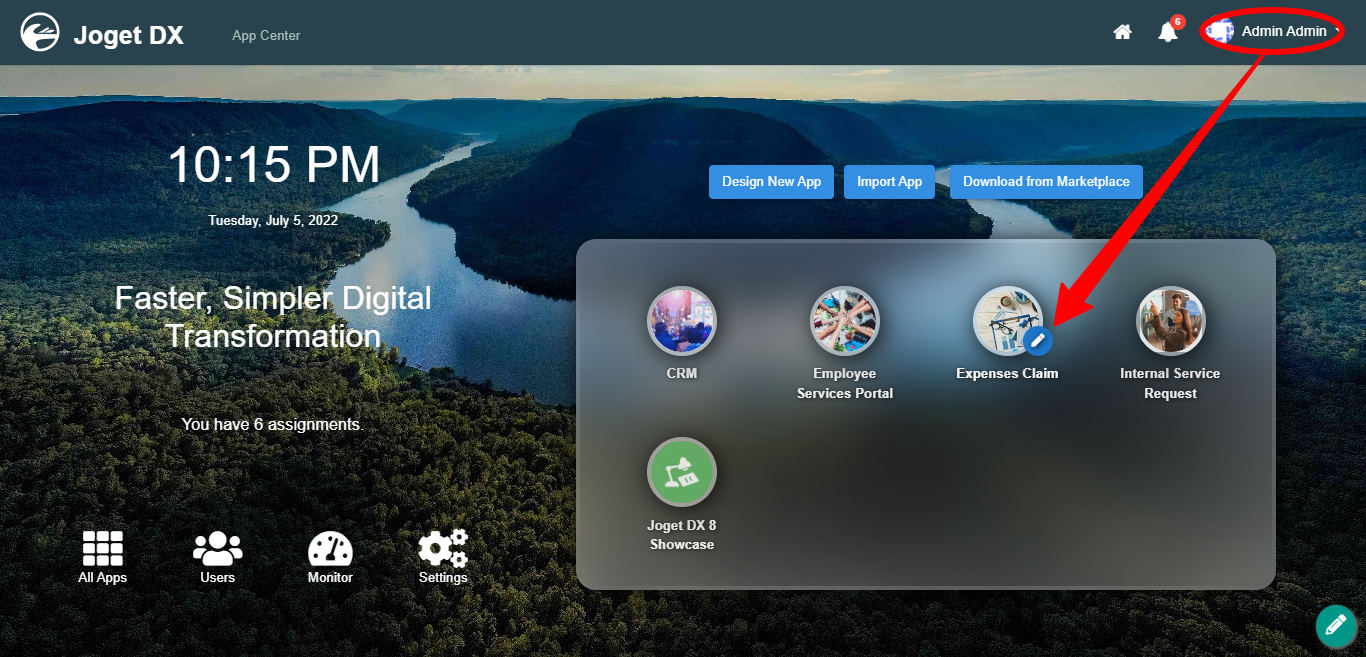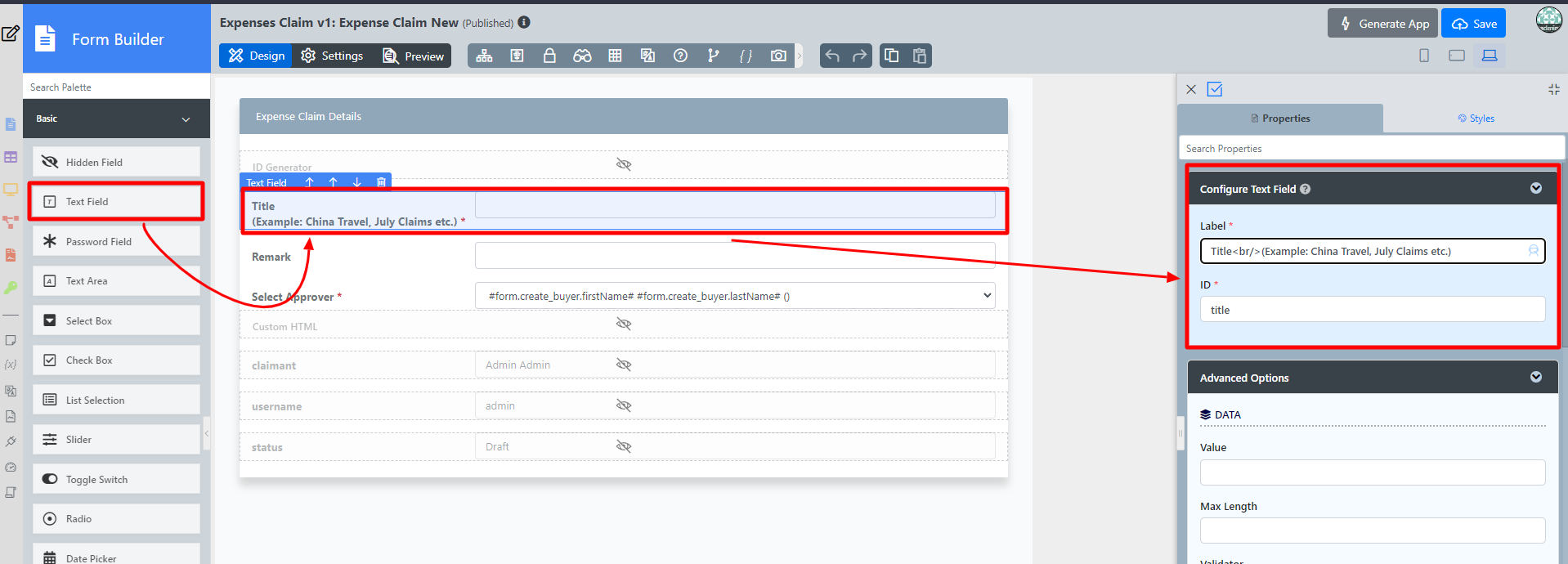Introduction
Text Field is a standard HTML Input element to collect information from the user in a form.
Get Started
The easiest way to see how the Text Field works is to use the existing built-in App Expenses Claims. Here are the steps:
- Start the Joget Server and open the App Center.
- Log in as admin and click on the pencil icon on the Expenses Claim to open the Design App. (see Figure 1)
Figure 1 - Click on Expense Claim New and you will be directed to the Form Builder.
- Click on the Title (Example: China Travel, July Claims, etc.) field to open up the Text Field properties.
- Click on Preview and try entering values into the Text Field.
Figure 2
Text Field Properties
Configure Text Field Properties
| Name | Description |
|---|---|
| Label | Element Label to be displayed to the end-user. |
| ID | Element ID (By declaring as "title", a corresponding database table column "c_title" will be created) Please see Form Element for more information about defining the ID and list of reserved IDs. |
Advanced Options
Data
| Name | Description |
|---|---|
| Value | Default Value when there's no existing value found. A hash variable is accepted here. For example, you may key the following #currentUser.firstName# #currentUser.lastName# to pre-populate the field with currently logged in user's name. |
| Max Length | Maximum character length allowed. |
| Validator | Attach a Validator plugin to validate the input value, more information at Form Validator. When will validation takes place? Validation will take place whenever a form is submitted, except when it is submitted as "Save as Draft". |
| Encryption | Determines if the value should be encrypted upon saving into the database. Read more in Protect Sensitive Data. |
UI
| Name | Description |
|---|---|
| Placeholder | The placeholder attribute specifies a short hint that describes the expected value of an input field (e.g. a sample value or a short description of the expected format). The short hint is displayed in the input field before the user enters a value. |
| Size | Width of the element. |
| Readonly | Determines if the element is editable. |
| Display field as Label when readonly? | Displays the value of the element as plain text when an element is set to "Readonly". |
Workflow
| Name | Description |
|---|---|
| Workflow Variable | If the form is part of a workflow process, upon saving of the form (by clicking on "Save as Draft" or "Complete" button). The value in this input field will be saved into the corresponding workflow variable named here. Using a non-existent Workflow Variable name You will get the following warning with the name printed out (e.g. status) in the server log if you attempt to map to a non-existent Workflow Variable. context attribute status does not exist in process context - adding new attributes to the process context is not allowed |
Number Formatting
| Name | Description |
|---|---|
| Formatting Style |
When you have selected this option, you can further define the following attributes:-
|
| Store as Numeric Value? | When formatting is applied, value is stored as it is. You may check this option to strip off formatting and store it as numerical value only. |