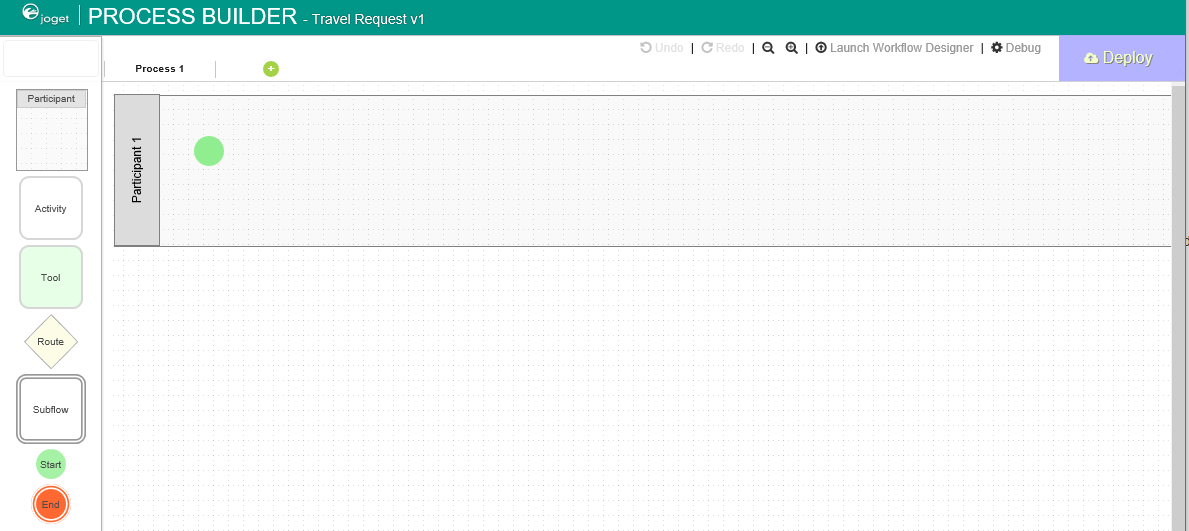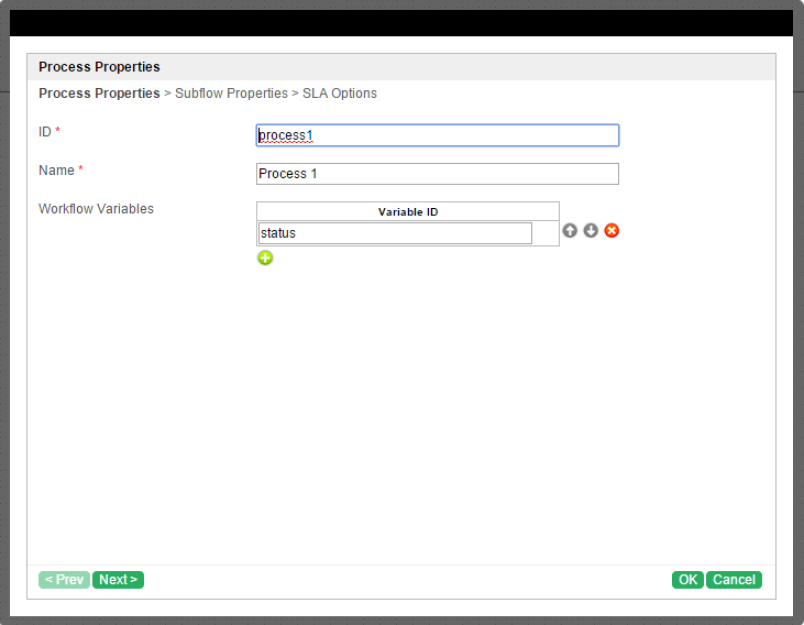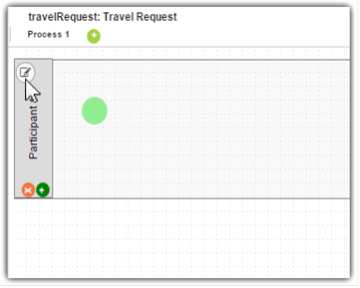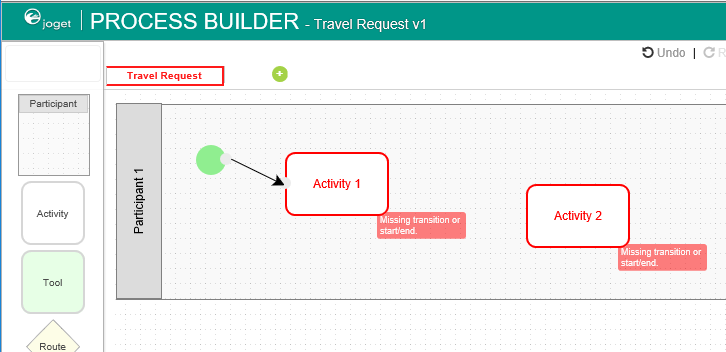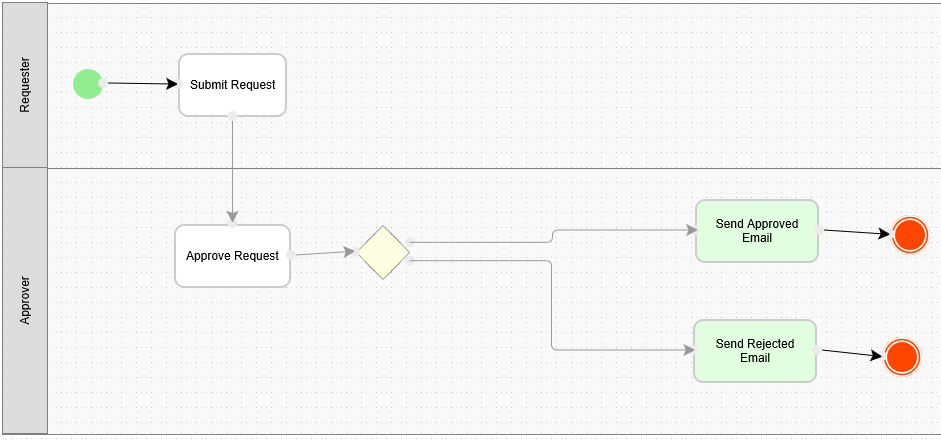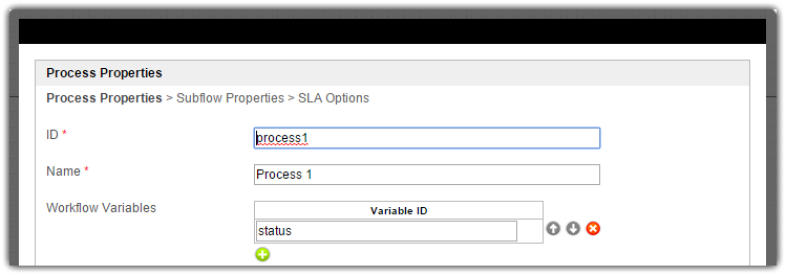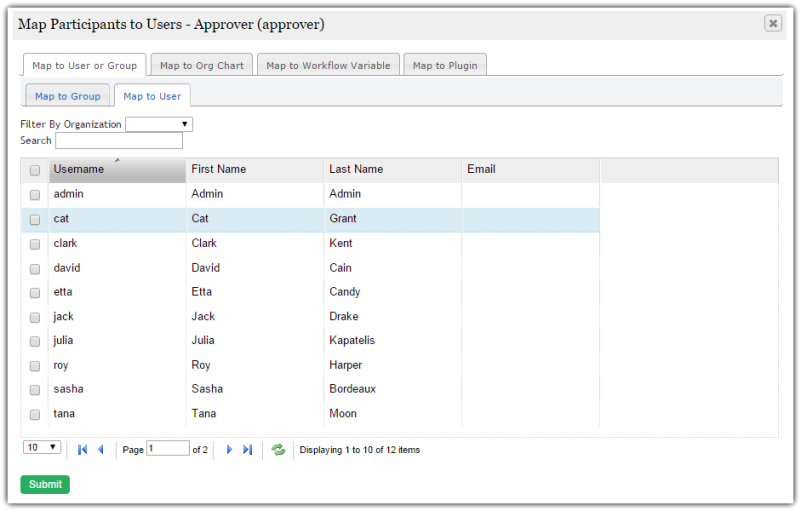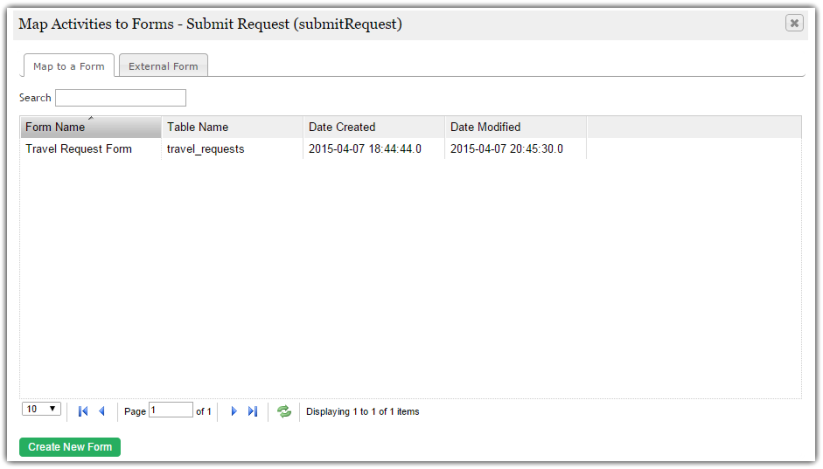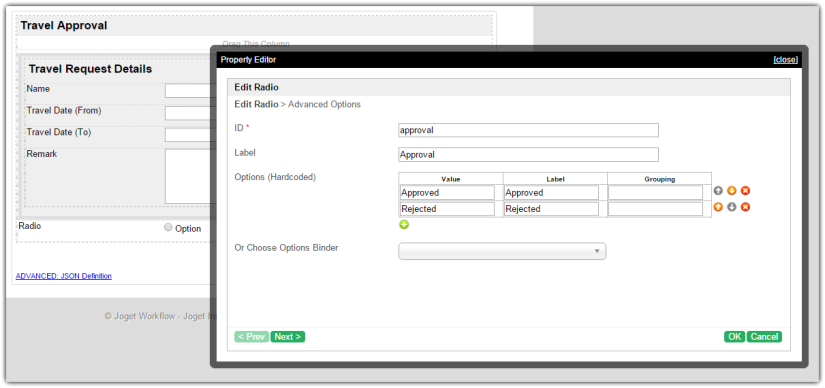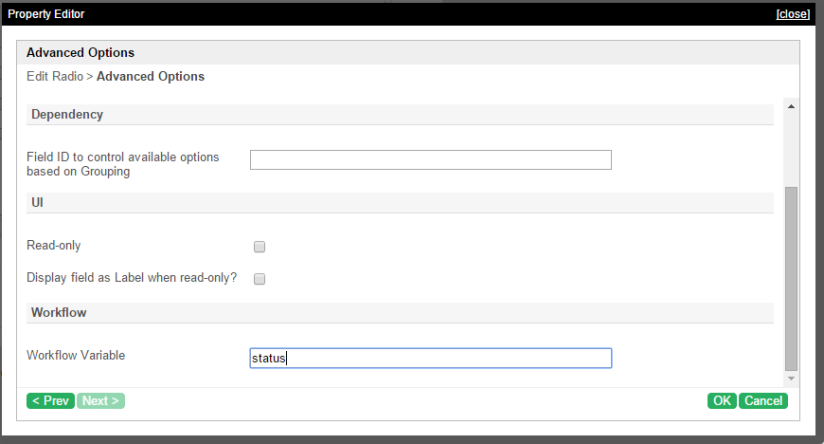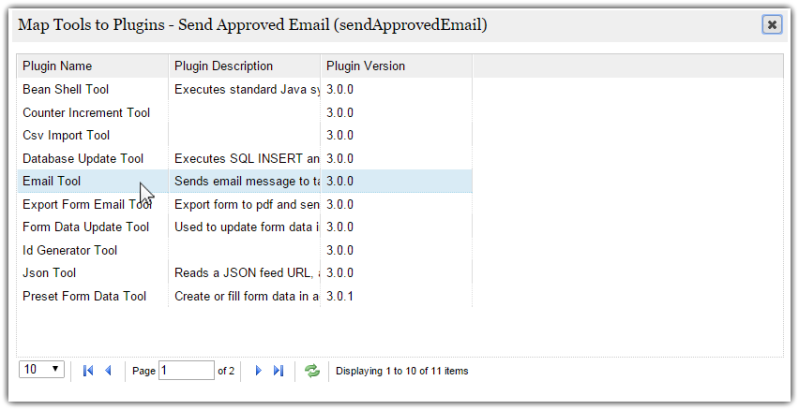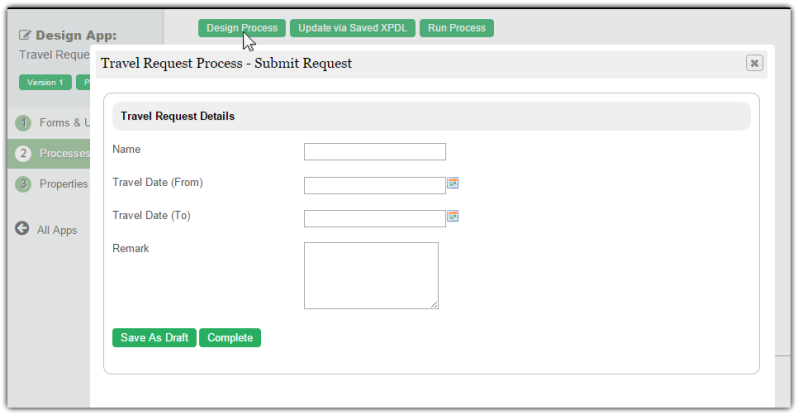Previous step
ตรวจสอบให้แน่ใจว่าคุณได้ทำบทแนะนำก่อนหน้านี้เสร็จสิ้นแล้ว - การออกแบบยูสเซอร์วิว
บทเริ่มต้นในการสร้างโพรเซสใหม่
- ในหน้าการออกแบบแอปให้คลิกที่เมนู Processes ทางด้านซ้ายแล้วคลิกปุ่ม Design Processes ด้านบน
- Process Builder เป็นหนึ่งในไฮไลต์หลักของ Joget Workflow เวอร์ชัน 5 ที่มาแทนที่การออกแบบเวิร์กโฟลว์แบบเก่า
- มี 3 ส่วนหลักใน Process Builder ด้านบน (สีแดง) เป็นส่วนนาวิเกเตอร์ ประกอบด้วยรายการของโพรเซส และปุ่มทางด้านขวา ปุ่ม Deploy คือปุ่มที่กดเพื่อนำโพรเซสที่ออกแบบไว้ไปใช้งาน ทางด้านซ้าย (สีน้ำเงิน) คือส่วนของเครื่องมือที่สามารถลากสิ่งที่ต้องการไปยังพื้นที่ส่วนตรงกลางได้ (สีเขียว) ซึ่งเป็นพื้นที่การออกแบบโพรเซส
- คลิกไอคอนแก้ไขใต้ชื่อโพรเซสในแถบนาวิเกเตอร์ คุณสามารถแก้ไขรายละเอียดของโพรเซสได้
- เพิ่ม Participants (ผู้เข้าร่วม) ในโพรเซส โดยคลิกที่ปุ่มเพิ่มสีเขียวใต้ผู้เข้าร่วมปัจจุบัน ผู้เข้าร่วมเป็นตัวแทนผู้ใช้หรือบทบาทซึ่งทำหน้าที่บางอย่าง คลิกที่ปุ่มแก้ไขขณะวางเมาส์เหนือชื่อผู้เข้าร่วมเพื่อตั้งค่าคุณสมบัติ
- เพิ่ม activities, tools และ routes ลงในแผนภาพโพรเซส โดย activities เป็นส่วนที่รอการกระทำจากมนุษย์ tools เป็นส่วนที่ระบบทำงานให้โดยอัตโนมัติ และ routes คือจุดตัดสินใจ ใช้ลูกศรในการเชื่อมโยงทุกอย่างเข้าด้วยกันในโฟลว์ คุณอาจขยายการออกแบบของคุณโดยการเชื่อมต่อจากโหนดที่มีอยู่แล้วหรือโดยการลากโหนดที่ต้องการจากทางส่วนด้านซ้ายมือลงในพื้นที่ออกแบบโพรเซส
ในการจัดการเส้นทาง (เช่น เงื่อนไขการอนุมัติ) ให้ใช้ Routes ร่วมกับ workflow variables (ตัวแปรเวิร์กโฟลว์) ให้ดับเบิลคลิกที่ชื่อโพรเซสในแถบนาวิเกเตอร์ คลิกที่ไอคอนขนาดเล็กแรกใต้หัวข้อตัวแปรเวิร์กโฟลว์และป้อนรหัสของตัวแปร เช่น status
Routes
Learn more about Process Routes.
- เมื่อตัวแปรของเวิร์กโฟลว์ได้รับการกำหนดแล้ว ให้วางเมาส์เหนือเส้นลูกศรและคลิกไอคอนแก้ไข
- เมื่อคลิกที่ไอคอนแก้ไขแล้ว ให้เลือกประเภทของ Condition (เงื่อนไข) เลือกตัวแปร status ในหัวข้อ Variable และที่สำคัญคือ ป้อน Approved ลงในฟิลด์ Value ซึ่งหมายความว่าการเปลี่ยนแปลงนี้จะเกิดขึ้นก็ต่อเมื่อค่า status เป็น Approved
- ตั้งค่าที่ลูกศรเป็น Otherwise เพื่อระบุว่าเป็นเส้นทางที่จะใช้เมื่อไม่เป็นไปตามเงื่อนไขอื่นๆ เส้นลูกศร Otherwise จะแสดงเป็นสีส้ม ตัวอย่างของโพรเซสที่กำหนดเส้นทางเป็น Otherwise อย่างง่ายแสดงดังภาพด้านล่าง:
- ตรวจสอบให้แน่ใจว่าโพรเซสมี Start และ End คลิกที่ Deploy เพื่อปรับใช้โพรเซสกับเซิร์ฟเวอร์
การแมปผู้เข้าร่วมกับผู้ใช้
- เมื่อดำเนินการเรียบร้อยแล้วให้กลับไปที่แท็บหรือหน้าต่างก่อนหน้านี้ แผนภาพโพรเซสใหม่จะถูกสร้างขึ้นหลังจากที่คุณคลิก OK กระบวนการทำงานของ Joget จะตีความแผนภาพโพรเซสและโหลดรายละเอียดโพรเซส
- ผู้เข้าร่วมที่กำหนดไว้ในโพรเซสจะแสดงอยู่ในแท็บ Map Participants to Users และแมปแต่ละผู้เข้าร่วมกับบุคคลใดบุคคลหนึ่งแบบระบุเจาะจงได้ คลิกที่ Add/Edit Mapping เพื่อแมปกับกลุ่ม ผู้ใช้ แผนผังองค์กร ฯลฯ หากไม่มีการแมปผู้เข้าร่วม งานต่างๆจะถูกตั้งค่าให้โดยอัตโนมัติให้กับผู้ใช้ปัจจุบัน
การแมปกิจกรรมไปยังฟอร์ม
- ในแท็ป Map Activities to Forms โพรเซสทั้งหมดจะปรากฏในรายการ
- สำหรับแต่ละกิจกรรมให้คลิกที่ Add/Edit Form เพื่อเลือกฟอร์มจากรายการฟอร์มปัจจุบันในแอป
- ตัวอย่าง การจัดการกับโพรเซสการอนุมัติ คลิกที่ Create New Form เพื่อสร้าง Travel Approval Form ใหม่ ในฟอร์มใหม่ เพิ่ม Subform ที่แสดงแบบฟอร์มที่มีการ submit แล้ว และ radio buttons รับค่าสถานะการอนุมัติ
- กำหนดค่า subform นี้เพื่อเลือกแบบฟอร์มคำขอเดิม
- กำหนดค่าสถานะที่ radio button เป็น Approved และ Rejected
- การแมปค่าสถานะกับเวิร์กโฟลว์เป็นส่วนสำคัญที่สุด ทำให้โฟลว์ไปในทิศทางที่ถูกต้อง โดยสามารถตั้งค่าได้ในส่วนของ Advanced Options ในกรณีนี้แมป status ซึ่งหมายความว่าค่าจะถูกเก็บไว้ในตัวแปร status ในเวิร์กโฟลว์
- หลังจากการกำหนดค่าทั้งหมด ฟอร์มการอนุมัติใหม่ควรมีลักษณะคล้ายกับภาพดังต่อไปนี้:
การแมปเครื่องมือไปยังปลั๊กอิน
- ในแท็ป Map Tools to Plugins คุณสามารถแมปเครื่องมือที่กำหนดไว้ในโพรเซสกับปลั๊กอินได้
- สำหรับแต่ละเครื่องมือให้คลิกที่ Add/Edit Plugin เพื่อเลือกและกำหนดค่าปลั๊กอิน
ทดสอบการโฟลว์ของโพรเซส
- หากต้องการทดสอบการทำงานของโพรเซสให้คลิกปุ่ม Run Process ด้านบนของหน้าการออกแบบโพรเซสของแอป
การรวมโพรเซสลงสู่ยูสเซอร์วิว
- ในหน้าการออกแบบแอป คลิกที่ชื่อของยูสเซอร์วิวที่มีอยู่แล้วเพื่อเปิดหน้าสร้างยูสเซอร์วิวขึ้นมา
- ลาก Run Process ลงในส่วนการออกแบบ ในหมวดหมู่ที่ต้องการ ซึ่งเมนูนี้อนุญาตให้ผู้ใช้เริ่มต้นโพรเซสจากยูสเซอร์วิว
- คลิกที่ Properties ของ Run Process และเลือกโพรเซสที่จะเรียกใช้
- ลาก Inbox เข้ามาในหมวดหมู่ที่ต้องการ เมนูนี้ทำให้ผู้ใช้เห็นและจัดการกับงานที่เข้ามาได้
- บันทึกยูสเซอร์วิวและคุณจะสามารถเรียกใช้และปฏิบัตงานที่ได้รับมอบหมายในยูสเซอร์วิวที่เผยแพร่