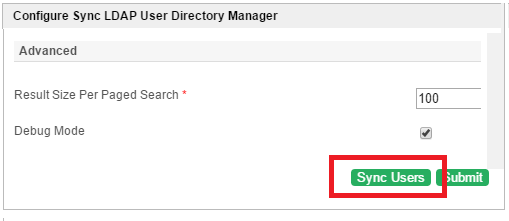Introduction
The Sync LDAP User Directory Manager is a hybrid solution that allows you to make use of the user objects from your organization's LDAP server and maintaining organization structure (organization / department / group) locally inside Joget Workflow.
This plugin allows you to import user objects from LDAP server on demand into Joget Workflow's built in user directory manager to reduce its dependency on the LDAP server for improved performance.
The built in user directory manager is still the primary handler when this plugin is activated. Once you have synchronized the users to the local directory manager, you can assign the users to your organization/department/group/grade which created locally.
With the use of this plugin, we will be able to reduce the conventional load and dependency on the LDAP server and to only use it for authentication purpose.
The administrator of Joget Workflow will hit on the Sync Users button when required to perform synchronization with the LDAP server.
Sync LDAP Properties
Configuring Sync LDAP
| Name | Description / Sample Value | Screen (Click to view) | |||||
|---|---|---|---|---|---|---|---|
| URL | Figure 1: Configure Sync LDAP Figure 2: Sync Organization Enabled | ||||||
Admin Username (Principal) | cn=admin,dc=joget,dc=org | ||||||
Admin Password (Credential) | Input the admin password for your LDAP/AD. | ||||||
| Root DN | Set the root DB, for example "eg. DC=Joget,DC=org". | ||||||
| Sync Organization | New Feature This is a new feature in Joget DX. Perform synchronization not just to user objects, but to the whole organizational structure including Group, Department, Grade as well. By enabling this feature, you will need to configure the following as well.
Please refer to documentation for setting up Group, Department, and Grade in LDAP Directory Manager. | ||||||
| Auto schedule sync? | New Feature This is a new feature in Joget DX. Clicking this checkbox to automatically sync your LDAP on a schedule, will display additional options as follows:
|
User
| Name | Description / Sample Value | Screen (Click to view) |
|---|---|---|
| User Base DN | Set the user base DN property. Tips If you set the "User Base DN" to your LDAP Root DN, it means that the search will start from the Root DN until it finds all the results that matched the search filter. So, setting the "User Base DN" precisely is very important as it will decide where the search is starting from. It will save all the unnecessary search between the Root DN to your "User Base DN". Root DN DC=joget,DC=org Under the Root DN, you have the following DN: DC=HR,DC=joget,DC=org DC=Product Department,DC=joget,DC=org DC=Operation,DC=joget,DC=org DC=Users,DC=joget,DC=org If your users are all under "DC=Users, DC=joget,DC=org", you should set this to "User Base DN". | Figure 2: User Properties |
| User Import Search Filter | (objectClass=person) Tips Value (&(objectClass=person)(|(cn=admin)(cn=cat)(cn=jack)(cn=john)(cn=jackie))) This mean all the LDAP entries which have "objectClass" attribute equals to "person" and "cn" attribute equals to either "admin", "cat", "jack", "john" or "jackie" are Joget users. So, when a login is performed by "admin", the search filter will add additional filter and become "(&(&(objectClass=person)(|(cn=admin)(cn=cat)(cn=jack)(cn=john)(cn=jackie)))(cn=admin))". You will notice an extra (cn=admin) is added to the search filter to make sure it return only the "admin" user. User License User license determines on how many eventual users (sorted alphabetically) from your LDAP/AD can log in into the system. You can make use of this attribute to control amount of users returned from your LDAP. More details at LDAP Directory Manager#ConfiguringTheUserImportSearchFilter. | |
Attribute Mapping - Username | cn | |
Attribute Mapping - First Name | givenName | |
Attribute Mapping - Last Name | sn | |
Attribute Mapping - Email | ||
Attribute Mapping - Status | status | |
Attribute Mapping - Time Zone | 8 | |
Attribute Mapping - Locale | en_US |
Employment
| Name | Description / Sample Value | Screen (Click to view) |
|---|---|---|
| Attribute Mapping - Employee Code | employeeCode |
|
| Attribute Mapping - Job Title | jobTitle | |
| Attribute Mapping - Report To | Use this if an LDAP user that a user reports to is kept in LDAP user entry. eg. manager | |
| Map To "Report To" Entry Attribute | Used together with "Attribute Mapping - Report To". eg. distinguishedName | |
| Attribute Mapping - Metas | Additional attributes to retrieve using #user.USERNAME.meta.KEY# or #currentUser.meta.KEY# |
Admin Role
| Name | Description / Sample Value | Screen (Click to view) |
|---|---|---|
| Admin Role Base DN | Set the Admin Role Base DN |
|
| Admin Role Import Search Filter | eg. (objectClass=group) | |
| Attribute Mapping - Users | Use this if the admin role of user(s) is kept in LDAP entry. eg. member | |
| Map To LDAP User Entry Primary Attribute | Map To LDAP User Entry Primary Attribute |
Advance
| Name | Description / Sample Value | Screen (Click to view) |
|---|---|---|
Result Size Per Paged Search | 100 | Figure 5: Advance Properties |
| Debug Mode | Checked Tips The Debug Mode is highly recommended to be turned on when configuring the LDAP plugin for the first time. |
Related Documentation
Security Enhanced Directory Manager.